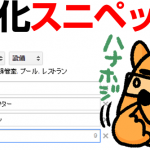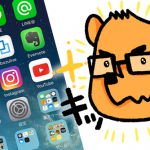リスティングを効率化してくれるツール、アドワーズエディターを知っていますか?手間になってしまうGoogle AdWordsの運用管理を手助けしてくれる、とても便利なツールです。Webサイトの運用担当者にとっては嬉しい限りですね。アドワーズエディターの基本的な使い方をご紹介します。
アドワーズエディターで効率アップしよう
Adwordsの運用管理は手間?
今回のテーマは、Google AdWords(グーグルアドワーズ)。Google AdWordsとは、検索エンジンのGoogleが提供しているリスティング型の広告サービスのこと。Googleの検索結果に対して、指定したターゲット(キーワード)と関連する広告を表示する仕組みになっています。
Google AdWordsは、いまやWeb担当者にとって欠かせないツールです。ですが、運用管理が割と手間でもあります。重複した操作も多いですし、オンラインでしか管理できないことも案外不便なんです。解決策はあるのでしょうか。
リスティング運用の必携ツール、アドワーズエディター
こういった悩みを解決してくれるのが、アドワーズエディター。本記事のテーマです。アドワーズエディターは、Google AdWordsを提供しているGoogleによる、無料の公式ツールです。リスティング運用を効率化してくれるので、ウェブ担当者にとっては必携のツールと言えますね。オフラインで運用管理をしたり、一括で広告文やキーワードを追加/編集することができます。ここからは、アドワーズエディターのインストール・初期設定と、基本的な使い方をご紹介していきます。
アドワーズエディターのインストール
ここからは、アドワーズエディターの使い方をご紹介していきます。まずは、インストールから。画面キャプチャはMac版ですが、Windows版でも機能は変わりません。
- ダウンロード
- 初期設定
アドワーズエディターはデスクトップ用のツールなので、パソコンにインストールする必要があります。下記のページをひらいてください。
http://www.google.co.jp/intl/ja/adwordseditor/
アドワーズエディターの公式ページが表示されました。
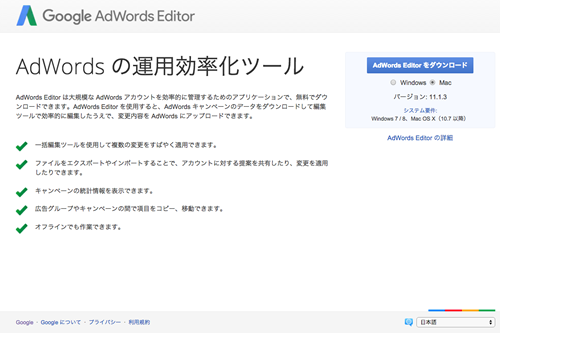
OSを選択して、「AdWords Editor をダウンロード」ボタンをクリック。ダウンロードがはじまるので、あとは通常通りパソコンへのインストールを完了させます。
アドワーズエディターを起動すると、はじめに初期設定を行います。言語設定で日本語を選択します。
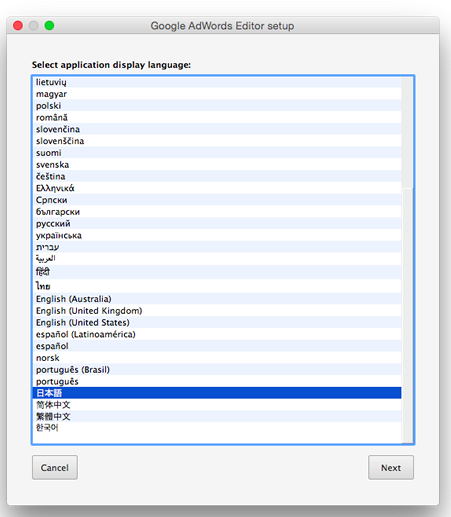
次に、利用規約の確認画面が表示されます。問題がなければ同意ボタンをクリック。
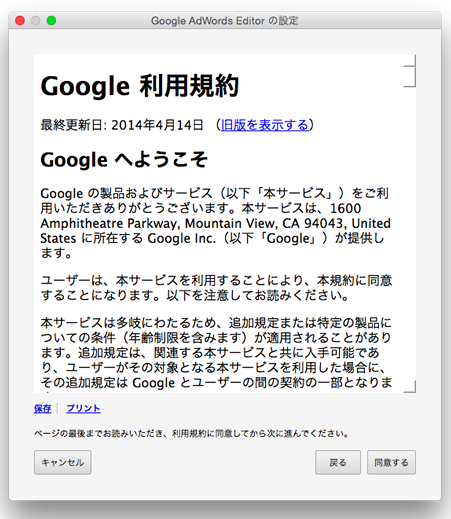
デフォルトのキャンペーンのターゲットを選択します。国内であれば日本を選択してください。
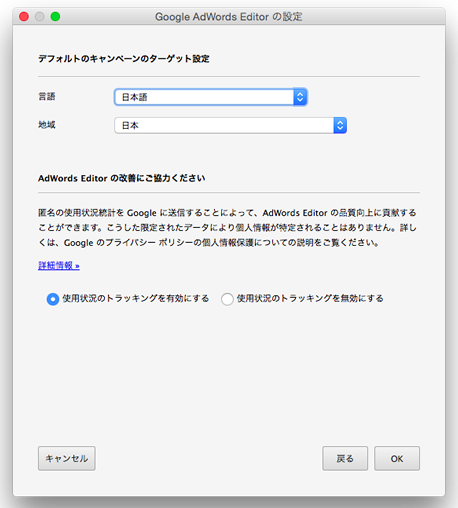
アカウントマネージャーがひらきました。左上の「+」をクリックし、運用管理をするアカウントでログインしましょう。アカウントマネージャーにアカウントが追加されました。
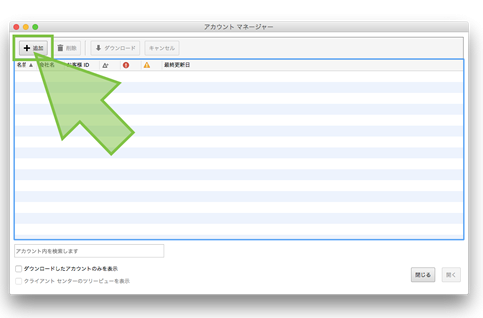
アカウントが登録されると、下記のようなメインウィンドウがひらきます。これで、アドワーズエディターを使う準備ができました。
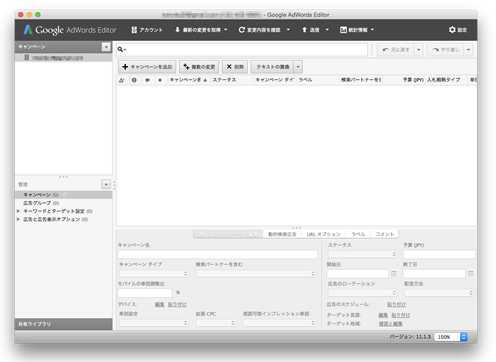
アドワーズエディターの基本的な使い方
それではアドワーズエディターの基本的な使い方について、順を追って見ていきましょう。
キャンペーンの作成
まずは、キャンペーンの追加から。ウィンドウ右下の管理欄にある、「キャンペーン」をクリックしてください。次に、ウィンドウ上部にある「+ キャンペーンを追加」ボタンをクリック。ウィンドウ下にキャンペーン内容の入力欄が表示されたので、必要事項を入力してください。これで、キャンペーンの新規作成が完了です。
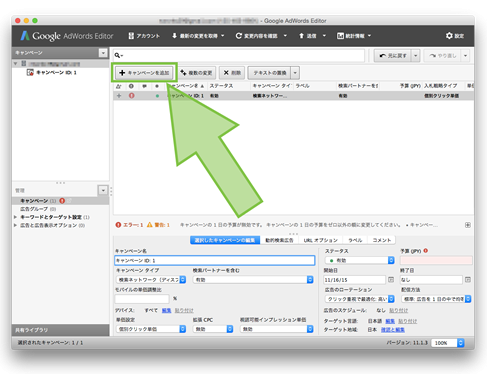
広告グループの作成
次に、作成したキャンペーン内に広告グループを作成しましょう。ウィンドウ右下の管理欄から、「広告グループ」をクリックしたのち、ウィンドウ上部の「+ 広告グループを追加」ボタンをクリックします。
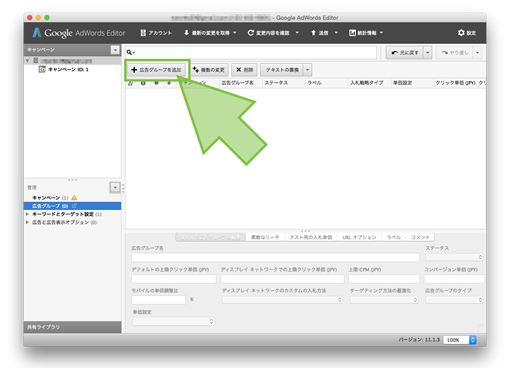
広告グループを追加するキャンペーンを指定します。先ほど追加したキャンペーンを選択して、「OK」をクリック。
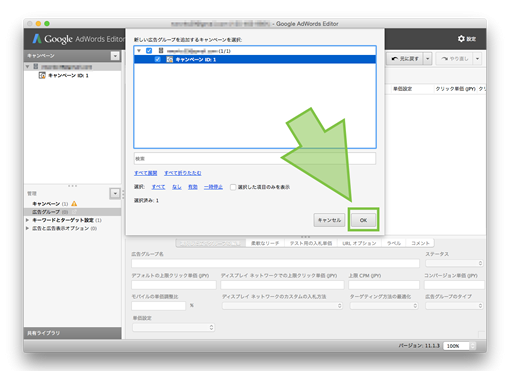
ウィンドウ下に、広告グループ内容の入力欄が表示されました。必要事項を入力します。
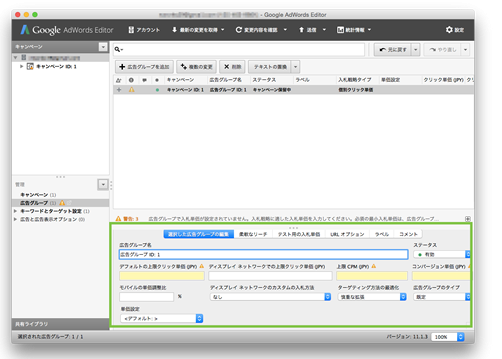
キーワードの設定
広告グループのターゲットとするキーワードを設定していきましょう。ウィンドウ右下の管理欄から「キーワードとターゲット設定」項目内の「キーワード」を選択します。次に、ウィンドウ上部の「+ キーワードを追加」ボタンをクリックしてください。キーワードを追加する広告グループを指定し、「OK」をクリックします。
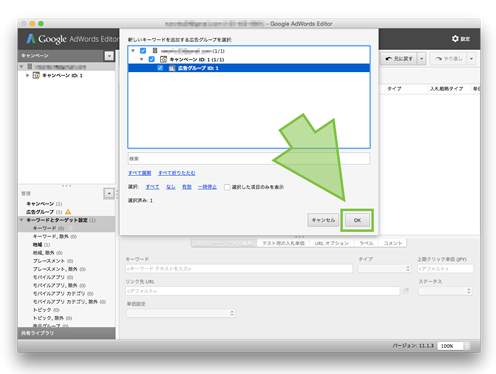
ウィンドウ下部にキーワードの入力欄が表示されるので、キーワード内容を追加してください。
広告の追加
広告を追加します。ウィンドウ右下の管理欄、「広告と広告表示オプション」から追加する広告タイプを選択します。ここでは、「テキスト広告」を選択してみましょう。ウィンドウ上部の「+ テキスト広告を追加」ボタンをクリックします。広告を追加する広告グループにチェックを入れ、「OK」をクリック。
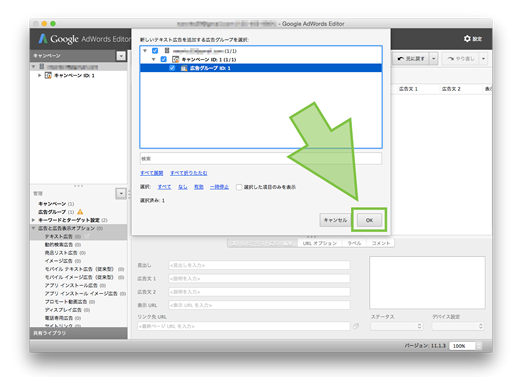
ウィンドウ下部にテキスト広告の入力欄が表示されました。見出しや広告文など、テキスト広告の内容を入力してください。
作成した内容の送信
広告配信の準備が整いました。作成した広告情報を、Google AdWordsに反映しましょう。ウィンドウ上部の「送信」メニューから「変更を送信(P)」を選択。
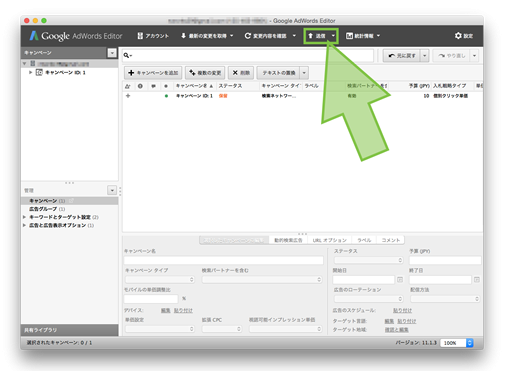
変更の送信先を確認し、「送信」ボタンをクリックしてください。
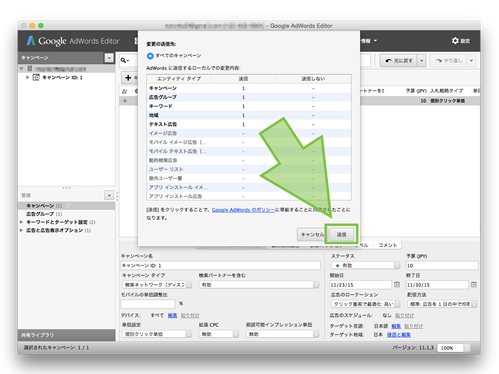
これで、変更情報の送信が完了しました。Google AdWordsを見てみましょう。変更が反映されているのが確認できますね。
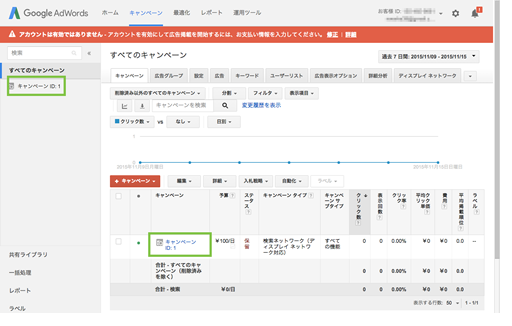
あとがき
いかがでしたでしょうか。今回は初期画面の設定方法から基本的な項目の解説をしましたが、他にもキャンペーン・広告グループや広告・キーワードのコピー&ペーストなど使いこなせば効率アップ出来る機能が沢山あります。コツを掴めばそんなに難しくないので、是非活用してみてください。アドワーズエディターでリスティング運用を効率化して、効果的なウェブマーケティングを行っていってくださいね。