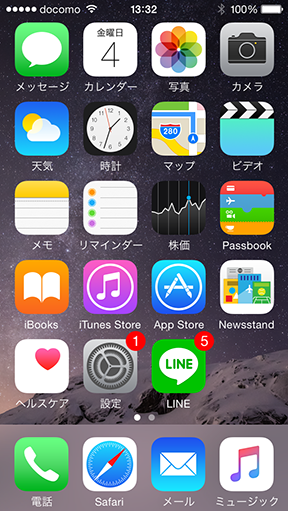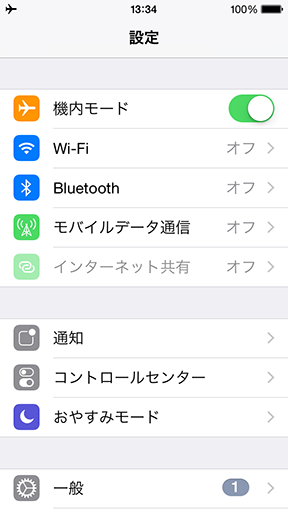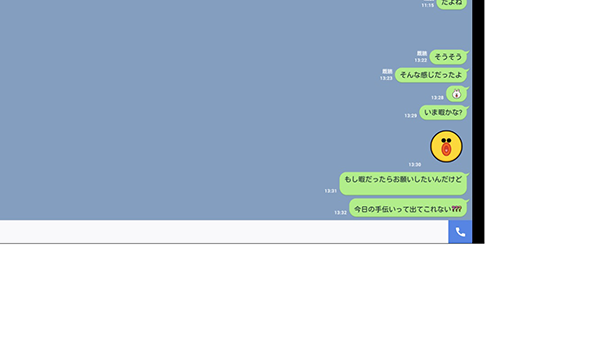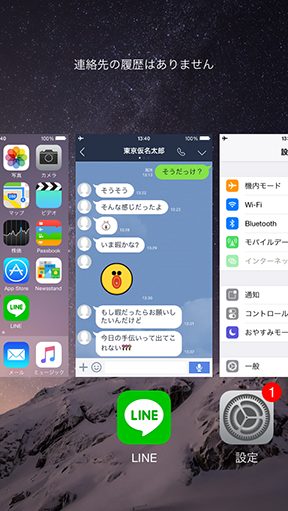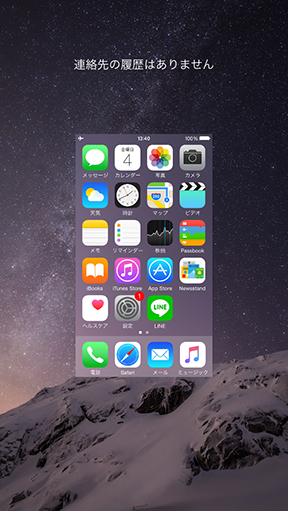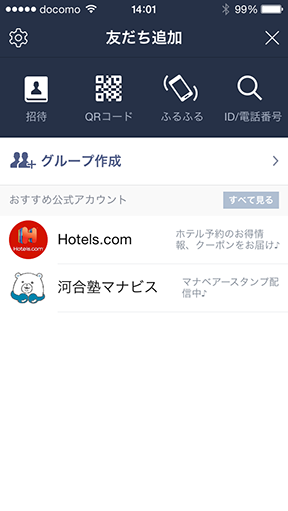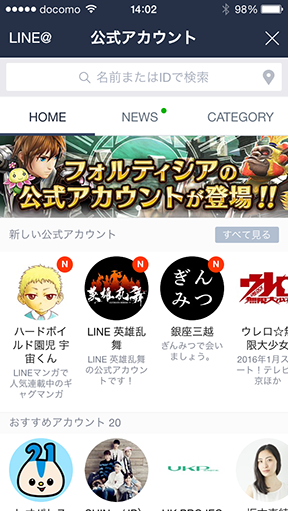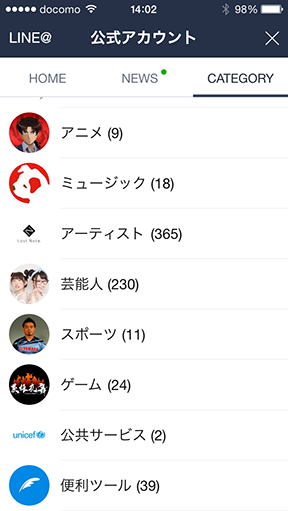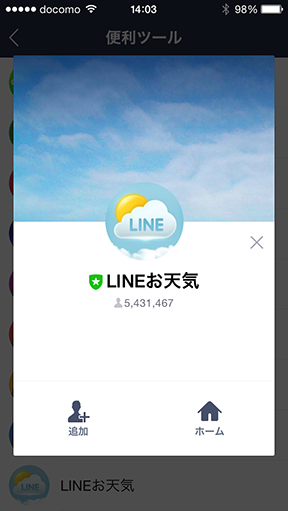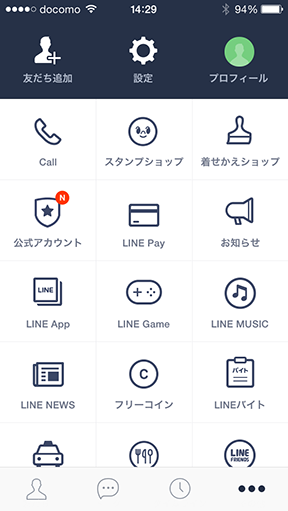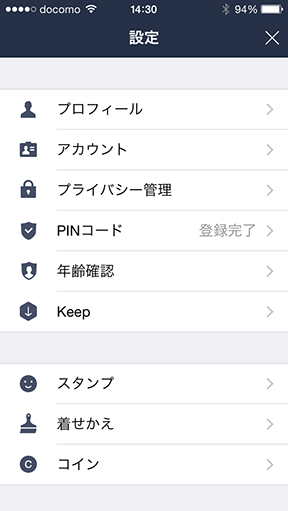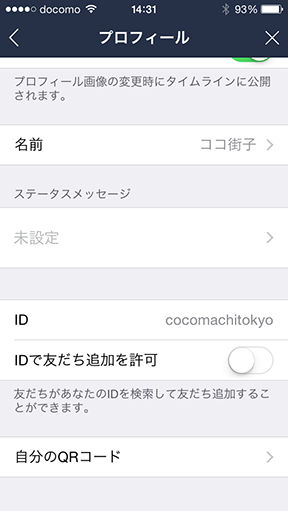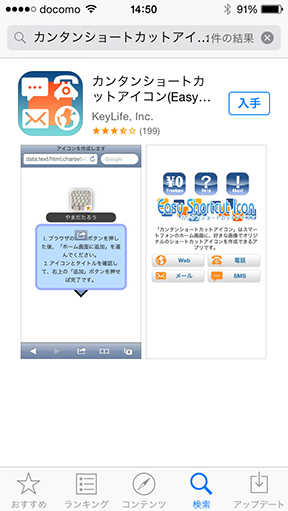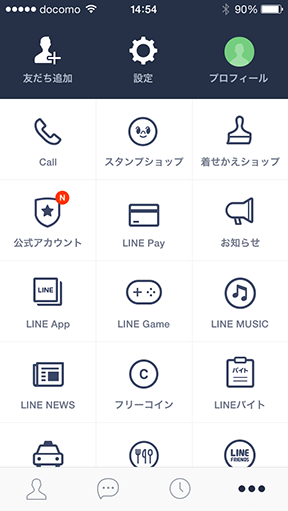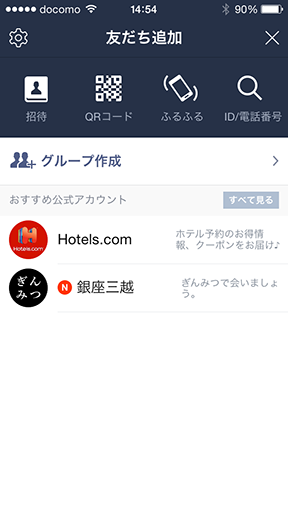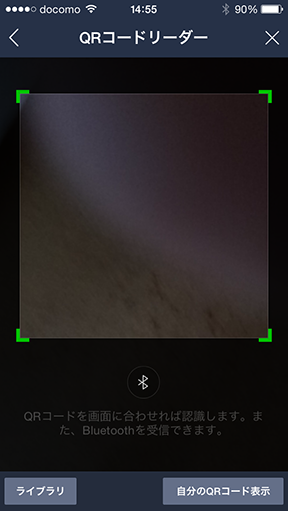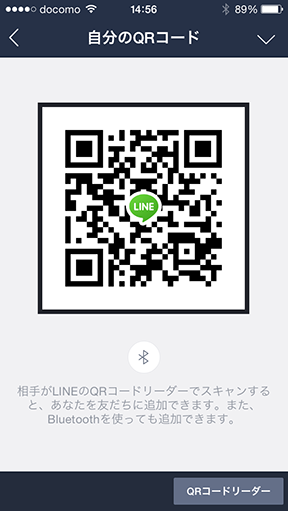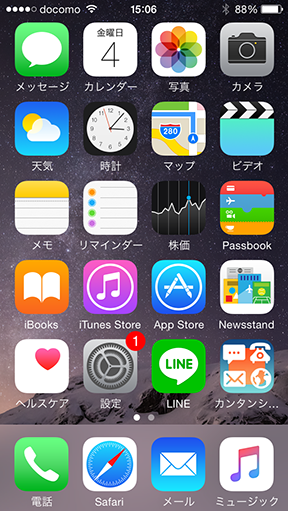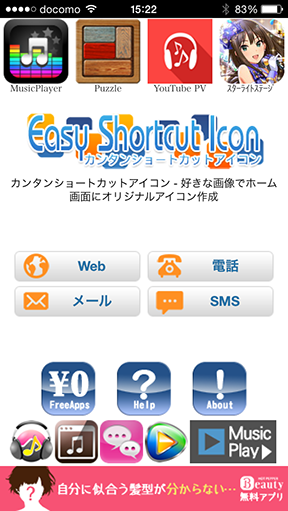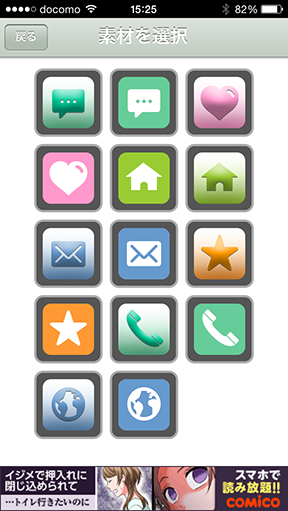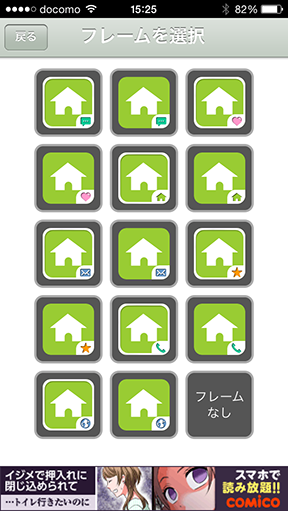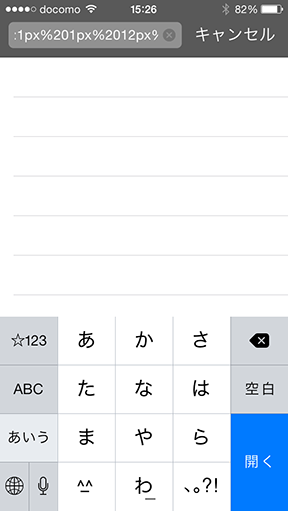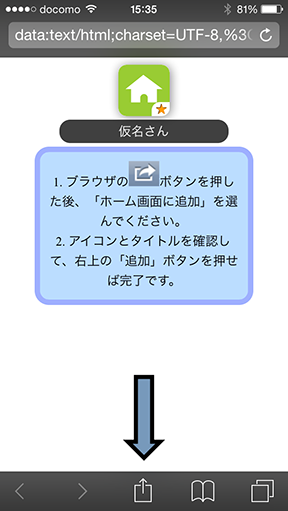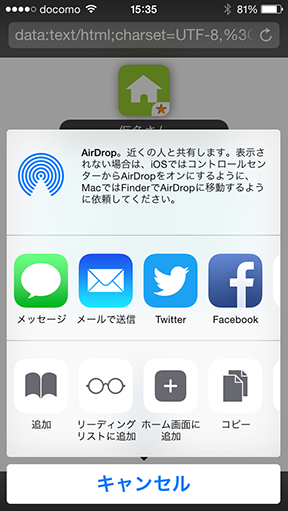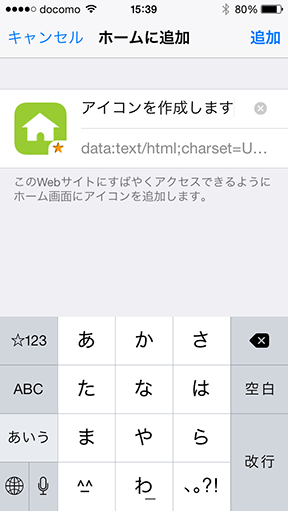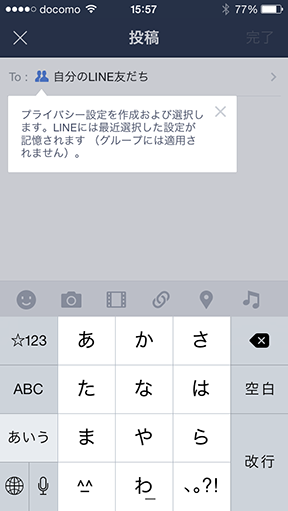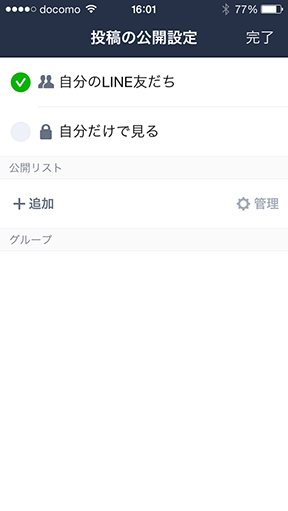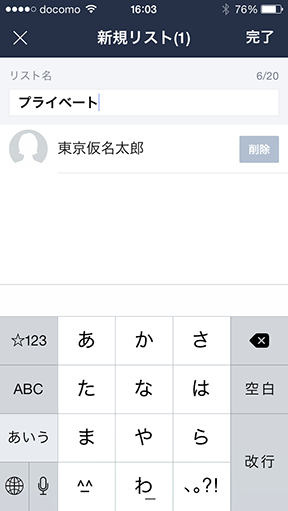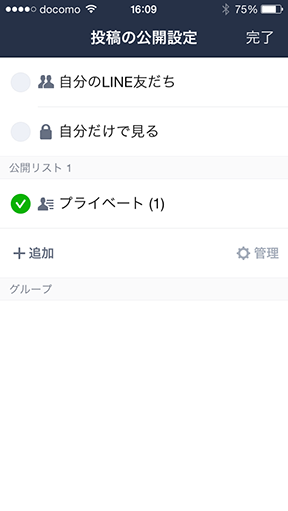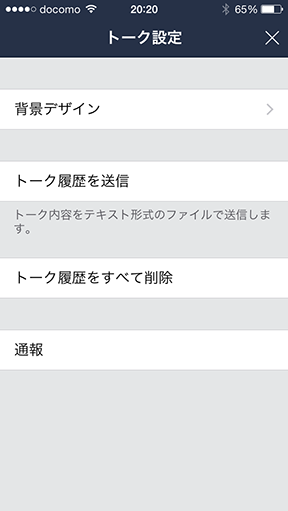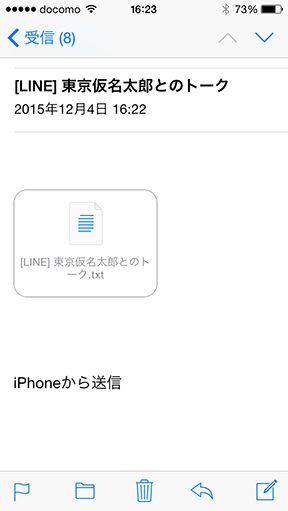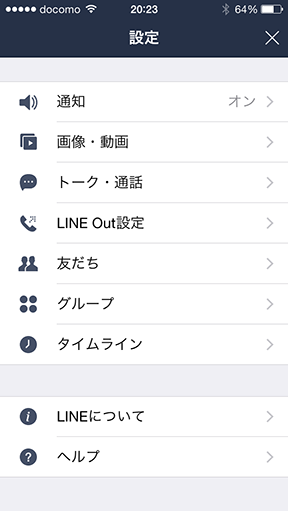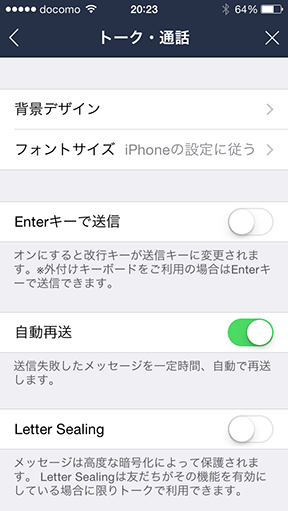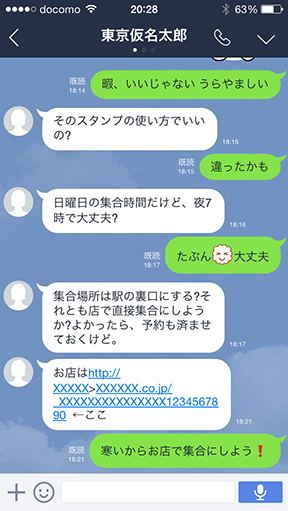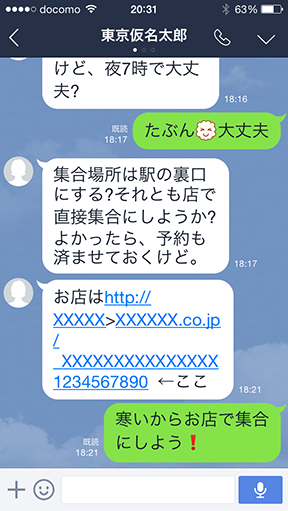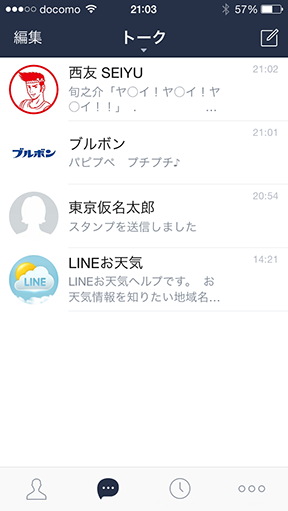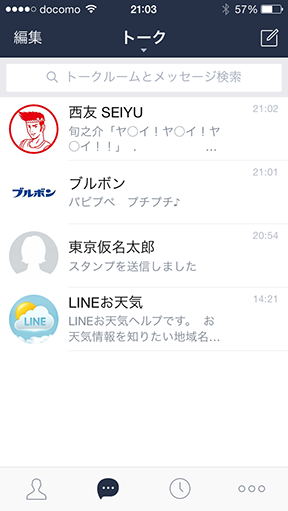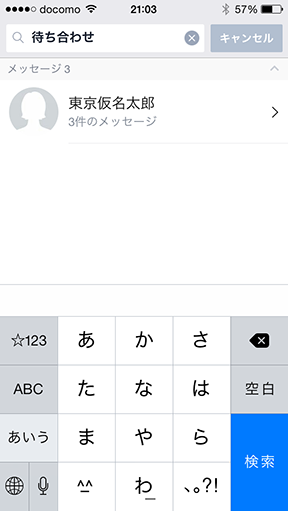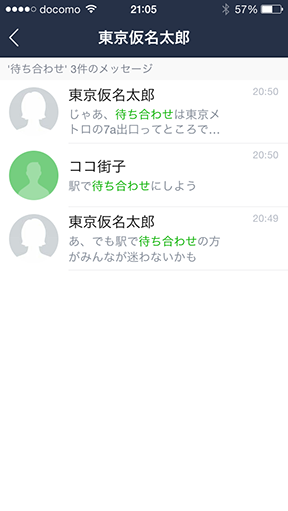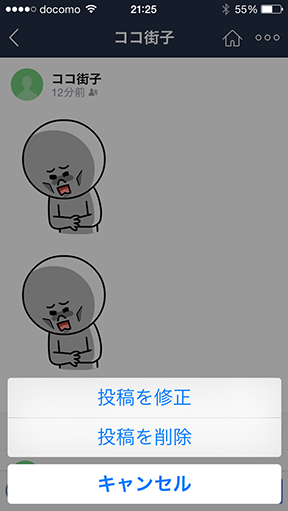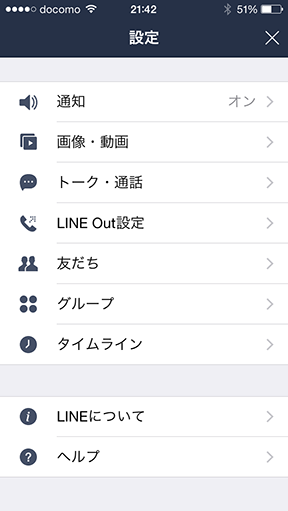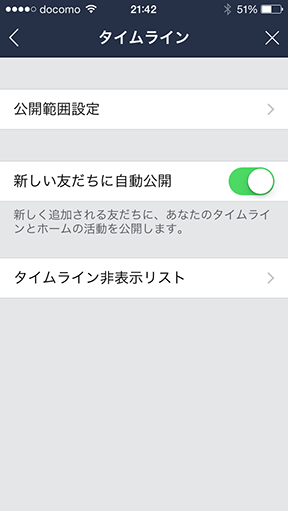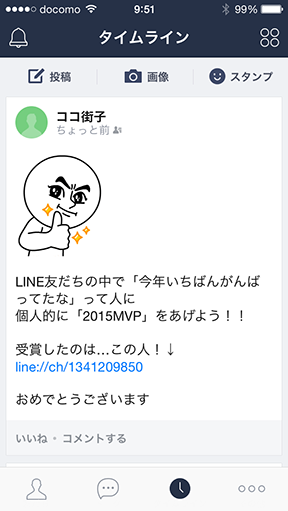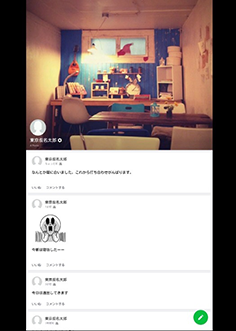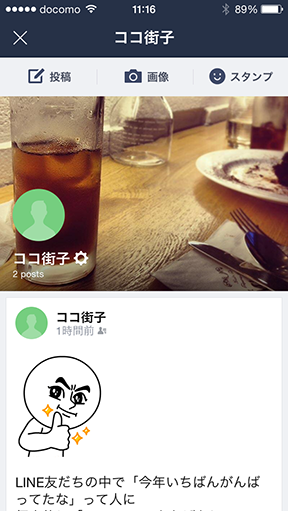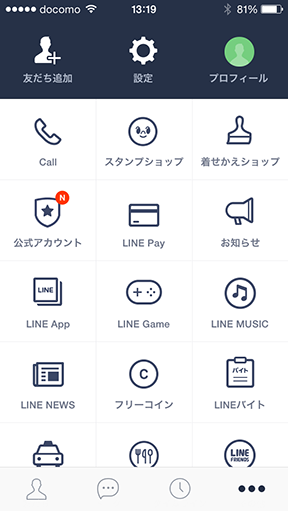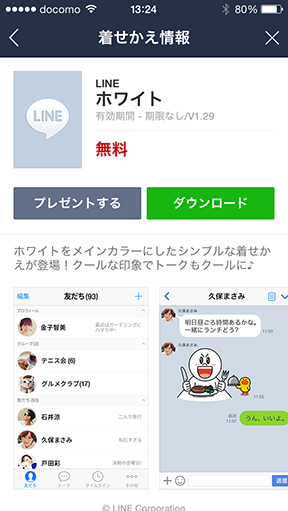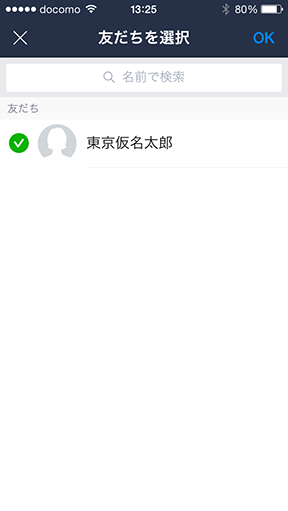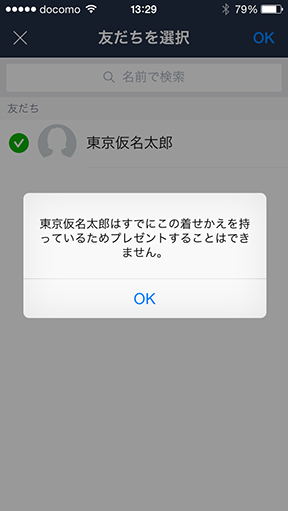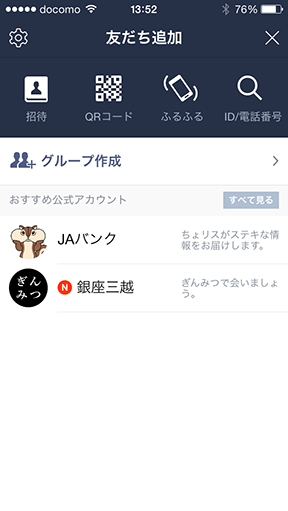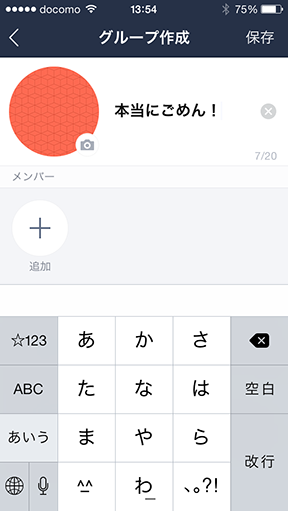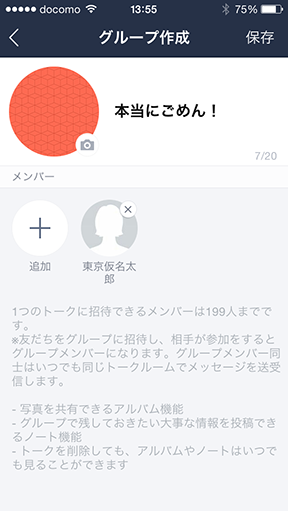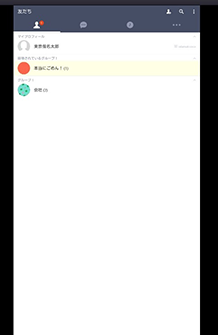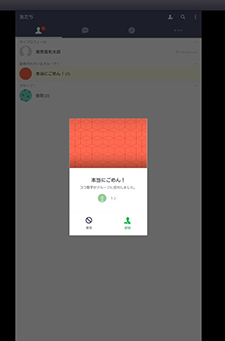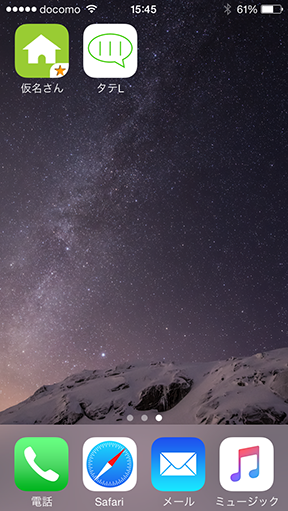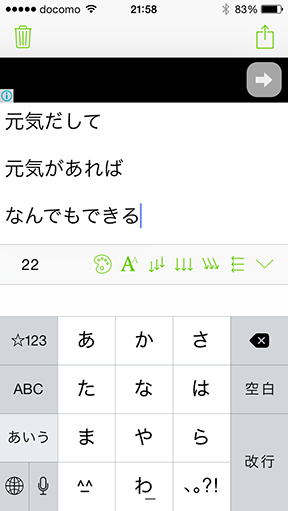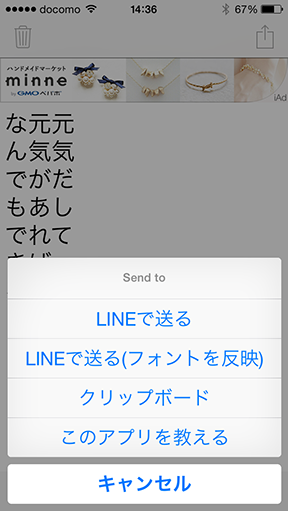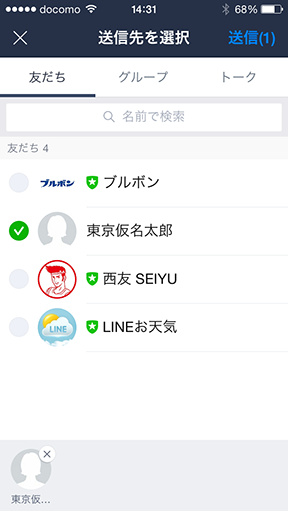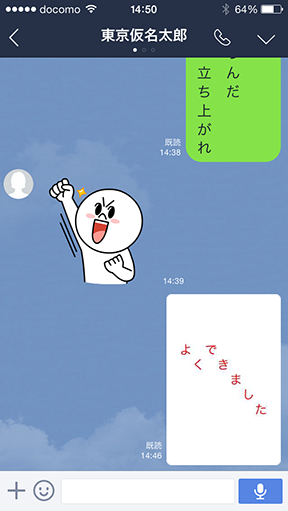LINEはいまやメールや電話に代わるコミュニケーション手段。毎日LINEをやってるという人、多いのではないでしょうか?でも、そんな人でも意外と知らない裏ワザ、実はたくさんあるんです!
裏ワザを使えば既読を付けずにメッセージが読めたり、ブロックされているかの確認ができることも。ここでは覚えておきたいLINEの裏ワザやドッキリネタをご紹介していきます。
目次
- 既読をつけないでLINEを見る方法
- LINEが使いたい放題!
- その日の天気情報をチェック!
- 知らない人からのID検索をブロック
- 個別トーク専用のショートカットアイコンを作る
- タイムラインをみせる人の範囲を限定する方法
- トーク履歴のバックアップを取っておける
- 文字の大きさを大きくしたり小さくしたり
- トーク内の本文を検索
- タイムラインの投稿を削除する/限定公開する
- LINEドッキリは歌詞ネタだけじゃない。こんなドッキリも
- ブロックされているかどうか確認する方法
- ブロックされている人にメッセージを送信する方法
- 面白いアプリで色々な事ができる!縦書きにする方法など
既読をつけないでLINEを見る方法
LINEの特徴のひとつが、相手がメッセージを読んだかどうかがわかる「既読」機能。でもコレがあるために「ごめん、読んでなかった」という手が使えない…なんて困っている人も多いのでは?
「読んだら返信しないと…でも返信するのはちょっと面倒。でもどんなメッセージなのかは確認したい!」こんな時に便利なのが以下の裏技です。
- メッセージの通知が来る
- 「機内モード」をONにする
- iPhone(iOS)の場合
- Androidの場合
- LINEのメッセージを確認する
- LINEアプリを終了させる
- iPhoneの場合
- Androidの場合
- ホームボタン長押し →起動中のツールとアプリが表示されます。
- LINEアプリを左右いずれかにスワイプすれば該当アプリが終了します。
- 機内モードをOFFにする
画像はLINEメッセージの通知が5つ来ている状態です。この5つのメッセージを既読をつけないで読んでみましょう。
「機内モード」とはモバイルデータ通信・Wi-Fi通信等をOFFにできる設定のこと。OSによって機内モード設定は以下のように異なります。
ホーム画面「設定」→ 一番上にある「機内モード」をタップしてONに切り替えます。
ホーム画面「設定」→ 「その他ネットワーク(無線とネットワーク)」を選択→「機内モード」をONに切り替えます。
通信していない状態でも、既に通知されているメッセージ内容は確認することができます。
「暇だったら手伝って」うーん、暇だけど手伝いたくはない!このメッセージは既読も付けずに読めましたし、「通知に気づかなくて読んでなかった」ことにしてしまいましょう。
上はメッセージを送っている側の画面。最新5つのメッセージに「既読」マークは付いていませんね。つまり送った相手には「メッセージを読んだ」ことはバレていない!というわけです。
無事にメッセージを既読を付けずに確認できましたが、ここからが重要です。ホームボタンを押すだけではLINEアプリが終了しないため、機内モードを再度OFFにするとメッセージが「既読」になってしまいます。
でも機内モードをONにしたままでは、メールやネットができない状態。そのため機内モードをOFFにする前に、LINEアプリを一度完全に終了させてしまいます。
ホームボタンを2度押し→起動中アプリを全て表示させます。
起動中アプリを上へとスワイプすればアプリが終了します。
機内モードをOFFにすれば、再度ネットに繋いだ状態に戻ります。「既読をつけてもいいな」という時になったら、機内モードOFFの状態でLINEを起動させればOKです。
LINEが使いたい放題!
LINEで友だちに写真を送ったり、LINEで通話するとき、どうしてもデータ消費が気になりますよね?「今月もギガが足りない!」という声をよくTwitterで見かけます。
そんな人はいま話題の「LINEモバイル」が断然オススメです。いわゆる格安スマホ・格安SIMと呼ばれるサービス、一度は耳にしたことあると思います。ドコモやau、ソフトバンクといった大手キャリアの場合、普通のプランでも何だかんだで月に6,000~8,000円はかかるのが常識ですが、LINEモバイルなら月額1,110円(税抜)から利用できます。
では、毎月何千円もお得になるのに、どうしてLINEモバイルを使わないのかというと、「手続きがめんどくさい」という人がほとんど。その気持ち、よくわかります。でも、申し込みはネットで簡単にできちゃいます。しかも、Twitter、Instagram、Facebookも使い放題のプランが月額1,110円(税抜)なんです。
もちろん、スマホはiPhoneでもAndroidでも大丈夫。サポートも丁寧なので、ちょっとだけ時間を作って申し込んでみてはいかがでしょう。「えっ!?本当に7,000円も安くなった!これで毎月服が買える!」という方がどんどん増えていますよ。
その日の天気情報をチェック!
「LINEお天気」を友達に追加すると、その日の今日の天気情報を簡単に確認できます。
- 「友達追加」画面→おすすめ公式アカウント「すべて見る」を選択
- 公式アカウントページ右上「CATEGORY」をタップ
- カテゴリー画面一番下にある「便利ツール」をタップ
- 便利ツール内の「LINEお天気」をクリック
- LINEお天気の画面が表示されたら左下の「追加」をタップ → LINEお天気の友だち追加が完了
- 「LINEお天気」とのトーク画面で、天気情報を知りたい都道府県や地域の名前をメッセージ入力。
該当する地域の現在の気温や1日の天気予測等をトークで教えてくれます。
またLINEアプリの「設定」でお天気アラート設定を行えば、毎日同じ時間に「今日の天気」を通知してくれるので便利ですよ。設定方法がわからない時には、LINEお天気とのトーク内で「ヘルプ」と入力すると設定方法を再度表示してくれます。
知らない人からのID検索をブロック
LINEに招待する友達を探す時には、QRコードやメール、端末を振るなどの方法の他に「電話番号」および「ID検索」という方法があります。ところがID検索の場合、「まったく知らない人」や「探してほしくない相手」からLINEアカウントを探しだされてしまう可能性も高いわけです。
知らない人からID検索をされないために、事前にこちら側で「ID検索」ができないようなブロック設定をしてしまいましょう。
- ホーム画面右下のメニューバー → メニュー画面 →「設定」をタップ
- 設定画面一番上の「プロフィール」をタップ
- ID項目の「IDで友達追加を許可」を「OFF」に設定
※LINEの新規登録時に契約キャリアの年齢認証を行った人の場合、「IDで友だち追加を許可」は初期設定時は「ON」になっています。
これでIDを検索されて友だち追加されることができなくなりました。なお年齢認証が行われていない場合、「ID検索」や「電話番号検索」、また「IDでの友だち追加機能」はそもそも使うことができず「OFF」の状態になっています。
個別トーク専用のショートカットアイコンを作る
つながっている友だちが増えるほど、メッセージを送る相手を間違えるというミスも増えやすいもの。送ってしまってから「しまった!」と思っても、もう後の祭りですよね。こんなことにならないように、メッセージを送信する相手を特定したアイコンをホーム画面に作ってしまいましょう。
- 無料アプリ「カンタンショートカットアイコン」をダウンロード・インストールする
- 個別のアイコンを作りたい相手から、友だち追加用のURLを教えて貰う
- 「友だち追加」をタップします。
- 「友だち追加」画面の左上「QRコード」を選択します。
- QRコード読み取り画面が出てくるので、右下の「自分のQRコードを表示」をタップします。
- QRコード表示画面の右上矢印をタップします。
- 「メールで送信」を選択します。
- 友だち追加メール送信画面のQRコードの上に「http://」から始まるURLが記載されています。
- このリンク情報(URL)の部分を相手から教えて貰いましょう。
- ショートカットアイコンの名前とデザインを決める
- 手順1)でインストールしておいた「カンタンショートカットアイコン」を起動します。
- アイコン作成内容は「WEB」「電話」「メール」「SMS」から選べますが、「WEB」を選択します。
- step1のURL入力欄を長押しすると、さきほどコピーしたURLをペーストできます。
- アイコン画像を設定します。
- 名前・アイコンデザインが全て決まったら「アイコン作成」をタップします。自動的にアイコン作成用のURLがコピーされます。
- ブラウザを起動してアイコンを設定
- 「Safari」等のインターネットブラウザを起動し、ページ最上部のアドレスバーを長押しします。先ほど作られたアイコン作成用のURLがペーストされます。
- アイコン用のページが表示されら、ページ下部中央のボタンをタップします。
- 「ホーム画面に追加」をタップします。
- アイコン名等を確認します。
ショートカット作成用URLを表示させる手順
今回はトーク画面にて、相手にURLを教えてもらいました。URL部分を長押しすると「コピー」等の機能が出てくるので、「コピー」を選択してURLをコピーしておきます。
URLを教えてもらう方法はメールでも他SNSでも構いません。
アイコン作成手順
アイコン名欄には、好みのアイコンの名前を作成しましょう。わかりやすいものがおすすめです。
画像はスマホの画像ライブラリ・カメラ撮影の他、素材から選択することも可能です。
今回は「素材」から選択してみました。同様にフレームのデザインも選択します。
OSによっては、設定した名前ではなく「アイコンを作成します」というメッセージになってしまっていることもあるので、この場合には再度アイコン名を入力し直します。
確認が済んだら右上の「追加」をタップして終了です。以上の手順で、個別トーク専用のショートカットアイコンができました。
起動すると
ワンクリックで特定の人とのトーク画面に直接アクセス可能になりました。これでメッセージの送り間違いの心配もなくなりますね。
タイムラインをみせる人の範囲を限定する方法
Twitter等と違って複数アカウントを使い分ける人は少なめのLINE。そのため、「友だちにタイムラインで近況報告したいけど、仕事関係の人に見られるのは困るなあ」なんてケースも多いですよね。そんな時には、タイムライン投稿の公開範囲を限定してしまいましょう。
- 「タイムライン」→「投稿」から「TO:」の部分を選択
- 「投稿の公開設定」画面からタイムラインを公開したい人を選ぶ
- 「LINE友だち(全体公開)」「自分だけで見る」「公開リスト作成」「グループ選択」の4つから選択可能です。
- 公開リストを作成
- 公開リスト「+追加」を選択 → 「友だち」や「グループ」からリストを選択 → 右上「確認」を選択
- 「新規リスト」画面でリスト名を入力し、右上の「完了」を選択
- 「投稿の公開設定」で新規リストを選択 →「完了」を選択
これでタイムラインに投稿する内容を読めるのは、リストに登録した人のみに限定されました。リストは複数作成もできますし、「投稿の公開設定画面→管理」からリスト内容を後から追加・削除することも可能です。
トーク履歴のバックアップを取っておける
機種変更や端末の故障などで利用するスマホが変わってしまった時に困るのが、LINEでトークした内容が確認できなくなってしまうことです。特にビジネス用の連絡や重要事項等の場合、「言った・言わない」になってしまっては大変。このようなことを防ぐために、トーク履歴のテキスト版バックアップを取っておきましょう。
バックアップ方法
- トーク画面を開く → 右上の下向き矢印をタップ
- メニュー画面表示 →「設定」を選択
- 「トーク設定」画面 →「トーク履歴を送信」を選択
- メールもしくはその他アプリを選択
- 「メール」を起動して内容チェック
今回はメール送信を選択しました。自分のメアド宛に送信しておきます。
LINEからメールが届いています。添付のテキストファイルがトーク履歴(テキスト)です。
テキスト形式のトーク履歴は以下のように表示されます。
なお全てのトークの一括保存は残念ながらできません。それぞれのトークをこまめに保存しておくようにしましょう。
文字の大きさを大きくしたり小さくしたり・・・
「トーク画面の文字、小さくて読みづらい」「長文が多いからもう少し小さくした方が読みやすいかな」などなど、読みやすい文字の大きさは人それぞれですよね。トーク画面の文字の大きさは、「設定」画面から変更することができます。
- メニュー画面「設定」を選択
- 「設定」ページを下へとスクロールし「トーク・通話」を選択
- 「トーク・通話」画面から「フォントサイズ」を選択
- 「設定に従う」をOFFにする
- 「小」「普通」「大」「特大」から好みの大きさを選択 →設定完了
デフォルトでは「設定に従う」がONの状態です。
タップしてOFFに切り替えます。
ちなみに初期状態(iPhoneの設定に従った状態)の画面がこちらです。
「小」を選択した状態が以下です。
画面行数が増え、全体の会話の流れが掴みやすいですね。
「特大」で下の画像の大きさです。
字が大きく読みやすくなっています。なお、サイズ変更ができるのはあくまでも「文字」のサイズのみ。スタンプの大きさの変更はできないのでご注意ください。
トーク内の本文を検索
大切な約束や連絡事項の話をした後に、ついついダラダラと会話を続けてしまうことってありませんか?
例えば上記の画像では待ち合わせの約束をしていますが…
その後もスタンプを延々と送り合って、トークが終わったあとに「いったいどこで待ち合わせしたんだっけ?」と確認のためにトークを探してもなかなか見つからない…こんな時に便利なのが、トーク内の検索機能です。
- iPhoneの場合
- Androidの場合
「トーク」のリスト画面を下にスワイプします。
「トークルームとメッセージ検索」欄が表示されます。
検索ワードを入力すると、該当キーワードが含まれるトークリストが出てきます。
リストを選択すると、キーワードを含むメッセージが一覧表示されます。
メッセージをタップすると、トーク履歴から該当するメッセージ部分が表示されます。
検索キーワードはハイライト表示されるので、知りたかった連絡事項がどこにあるのか、すぐに探すことができます。
「トーク」の右上の虫眼鏡ボタンを選択します。
検索フォームが表示されます。3)以降はiPhoneと同じです。
タイムラインの投稿を削除する/限定公開する
タイムラインに投稿したメッセージや画像、投稿した後に「しまった!」「間違えた」と思うこともありますよね。例えば上司も見ているタイムラインで、友だち全員に公開で「サボりたい」なんて投稿をしてしまったら…とにかく早く削除したいところです。
タイムライン投稿の削除方法
- タイムラインを表示させ、削除したい投稿をタップします。
- 投稿画面の右上をタップすると「投稿を修正」「投稿を削除」が表示されます。
- 「投稿を削除」を選択すると、投稿が削除されます。
ちなみにコメントなどが既についている場合には、コメントごと削除されてしまいますのでご注意ください。
またリアルタイムでタイムラインをチェックされていた場合、削除が間に合わずに誰かに見られてしまう可能性も否定できません。「タイムラインの投稿範囲」を設定しておくのも大切ですが、友だち一人一人に対し個別にタイムラインの公開/非公開を設定しておくと更に安心ですよ。
タイムラインの公開範囲設定
- 「設定」画面 → ページ下側の「タイムライン」を選択します。
- 公開範囲設定を選択します。
- 繋がっている友だち全員のリストが表示されます。
- タイムラインの「公開」「非公開」を個別に設定 → 右上の「保存」を選択して設定終了です。
こんなLINEドッキリはいかが?
ドッキリに超便利!
友達のタイムライン投稿に「私の友だちの中で一番がんばっている人にMVP賞を贈ります!」なんて書かれていたら、「誰かな?自分かな?」と気になりますよね。
ココ街子さんの「MVP発表」の投稿が気になった東京仮名太郎さん、「line://ch/1341209850」リンクを押してみると…
東京仮名太郎さん自身のページが現れました。「MVPって僕なんだ!みんなに向かって一番と言ってくれるなんて!」と嬉しくなりますが…実はコレ、ドッキリの裏ワザなんです。ちなみに投稿したココ街子さんが自分の投稿の「line://ch/1341209850」リンクを押すと現れるのはココ街子さん本人のページ。
つまり、この投稿の中にある「line://ch/1341209850」は「ユーザ本人のタイムライン」を表示させられるコードなんです。ちょっとしたドッキリ投稿のほか、「私の好きな人は…」なんて告白にも使えそうですよ。
事実を知ると悲しくなることも・・・
ブロックされているかどうか確認する
何度もメッセージを送っても返信が来ない、タイムラインは投稿されてるようなのにこちらには反応が無い、既読もつかない…こんなことが起こると、「もしかして、ブロックされた??」と心配になる人が多いはず。
こんな時には「ブロック確認」の裏技を使ってみましょう。
- 「メニュー画面」→ 「着せかえショップ」を選択します。
- 「着せ替え」の中から「ホワイト」もしくは「ブラック」を選択します。この2つは無料でプレゼントができる着せ替えアイテムなのです。
- 「プレゼントする」を選択します。
- 友だちを選択し、右上の「OK」をタップします。
プレゼント送信の画面が表示された場合
「プレゼントする」のボタンと相手に送れるテンプレートの画面が表示されれば、相手からブロックはされていません。メッセージを読むのを忘れてしまっているのかもしれませんし、相手が忙しい可能性も高いですね。
プレゼント送信ができない場合
「◯◯(ユーザ名)はすでにこの着せかえを持っているためプレゼントすることができません。」と表示される場合には、以下の2つの可能性が考えられます。
- 相手が既に「ホワイト」もしくは「ブラック」の着せかえを本当に持っている。
- 相手からブロックされている。
ホワイト・ブラックの両方でプレゼント送信を試してみてもプレゼントができない場合「ブロックの可能性が大」と言えそうです。
ブロックされている人にメッセージを送信する方法
相手にブロックされてるかも!と気づいて、「ちゃんと謝りたい!」「誤解を解きたい」と考える人も多いはず。でも相手からブロックされている場合、トークやタイムライン等でメッセージを送ることはできませんよね。そんな時には「グループ招待」という最終手段で、相手にメッセージを送ってみましょう。
- 友だち画面 → 右上の「+」を押して「友達追加」画面を表示させます。
- 「グループ作成」を選択します。
- 「グループ名」に相手への謝罪の言葉など、メッセージ内容を入力します。20文字までしか入れられないので、簡潔に。
- 「十」ボタン(追加)をタップ→ メッセージを送りたい相手を選び、右上の「招待」をタップ → 右上の保存をタップして招待終了です。
ブロックしている側には、どんな表示がされる?
上記の手順を行うと、ブロックしている相手側には「招待されているグループ」の表示が出ます。
相手がグループ名をタップすると、誰から招待されたか(誰が送ってきたメッセージか)も確認可能です。
とは言え、相手がメッセージを見てブロックを解除してくれるかどうかは確実とは言えません。余計に相手の怒りを招いてしまう可能性もありますので、その点には注意しておきましょう。
面白いアプリで色々な事ができる!
縦書きにする方法
「タテL-LINE」という無料アプリを使うと、トーク等で使うメッセージを縦書き表示させることができます。
- 「タテL-LINE」をダウンロード・インストールします。
- 「タテL-LINE」を起動し、送りたいメッセージを入力しましょう。
- 下のボタンを押すと、文章がタテ書き(上揃え・高さ斜め揃え・斜め向き・反対向き)に切り替わります。
- 右上のアップロードボタンを押し、「LINEで送る」を選択します。
- 送信先を選びます。
友達とのトーク・グループのメッセージに使えるほか、タイムラインへの投稿もできます。送る人を決めたら右上の「送信」をタップ→「メッセージとして送信」を選択します。以上で送信完了です。
このアプリで投稿したメッセージは、トーク画面で以下のように表示されます。
最初のメッセージが「上揃え」のもの。次のメッセージには左下がりのものを選んでいます。タテ書き表示は「あけましておめでとう」などの和風メッセージにも良さそうです。またアプリの入力画面で「A(フォントボタン)」を押すと、色やフォントサイズの大きさも変更できます。
この場合には投稿の際に「LINEで送る(フォントを反映)」を選びます。フォント色・サイズを変えてみると、さらに目を引くメッセージになりますね。
まとめ
LINEの裏ワザ、いかがだったでしょうか?思わず人にも教えたくなってしまいたい裏ワザもあれば、「これはコッソリ使っておこう」なんてものもありますよね。便利で面白い裏ワザを駆使して、LINEをもっともっと楽しんでみましょう!
いよいよ一般開放された「LINEブログ」についての記事も大人気!あなたが好きな芸能人やスポーツ選手もLINEブログをはじめているかも?