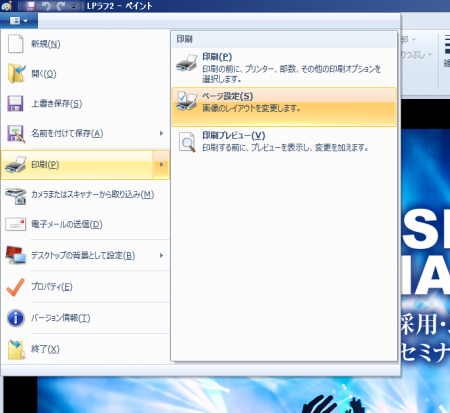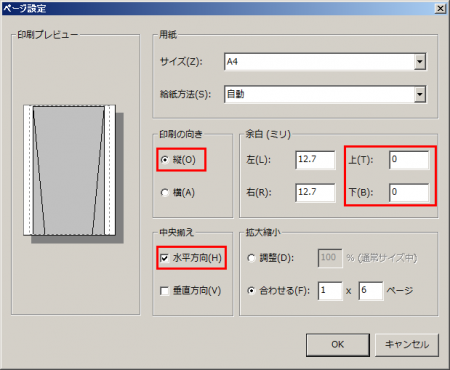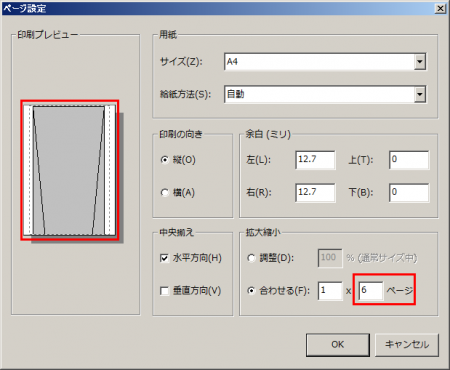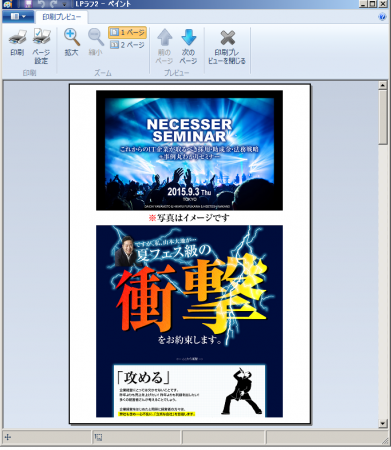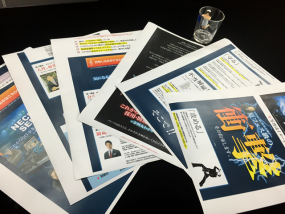
何スクロールもある縦長ランディングページやWebページのラフチェック等、縦に長い画像ファイルを印刷するとき、どうしてますか?
普通にファイルを右クリックして「印刷」を選んでも、「1枚に印刷されて見づらい!」、「画像の一部しか印刷されない!」と苦戦した経験がある方も多いはず。
しょうがないので、Excelに貼り付けて、改ページ設定でなんとか印刷。Wordに貼り付けて強引に印刷。PowerPointに画像をズラしながら貼りつけて印刷。まさか、そんな面倒なことしてませんよね?
知ってる人は知ってると思いますが、Windowsに標準で付いてるお絵かきソフト「ペイント」が意外に便利なんです。
1.ペイントで画像ファイルを開く
ファイルを右クリックし、「プログラムから開く」から「ペイント」を選択してください。ペイントが表示されない場合、「既定のプログラムの選択」から選べます。
2.ページ設定
ペイントが開いたら、画面左上のメニューから「印刷」→「ページ設定」を選びます。
3.印刷の向き・中央揃え・余白
印刷の向きは「縦」。中央揃えは「水平方向」。余白は上下だけ「0」にしておきます。(余白を0にしてもプリンタ側の仕様で多少の余白は出ます)
4.拡大縮小
「合わせる」の右側の数値のみ調整します(例では6)。画像ファイルの長さによりますが、できるだけ大きく印刷したい場合、「印刷プレビュー」欄の左右の余白が少なくなるよう、数値を調整してください。
5.印刷プレビュー
各種設定が終わったら「OK」をクリック。念のため、「印刷プレビュー」で仕上がりを確認してから印刷しましょう。
「縦長ランディングページの印刷が自由自在!みんな使ってる無料ツール」いかがでしたか?たったこれだけのコトですが、何げに聞かれることが多いので記事にしておきました。無料なのもいいですよね(笑)