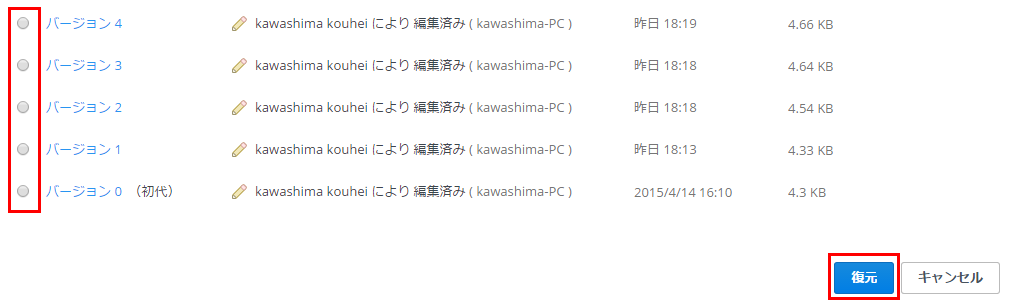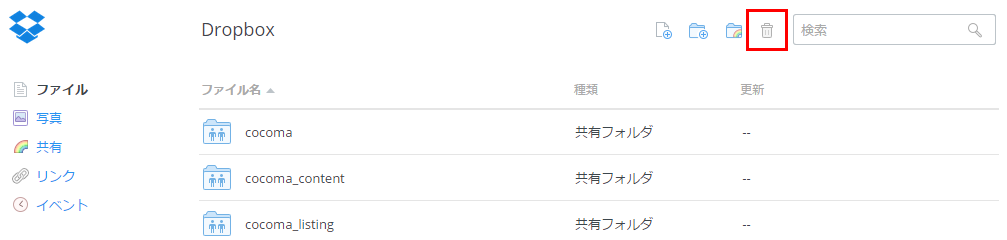Dropbox、使ってますか?ココマッチーでは、WEBサイトの制作データはもちろん、リスティング広告のレポートや写真素材等、ほとんどのファイルを社員で共有してます。外出先でもスマホアプリで確認できて便利。一度使ったら二度と手放せない、数少ないツールの1つです。
ただ、Dropboxのメリットはそれだけではありません。「重要なファイルを上書き保存してしまった!」、「2時間かけて作ったファイルを削除してしまった!」のような由々しきトラブルが発生した時にも強い味方になってくれるのです。
トラブルが発生した時の対処法と注意点
ファイルを上書きしてしまった!
Dropbox.com にアクセスし該当のファイルを右クリック→「以前のバージョン」を選択するとバージョン選択画面になります。戻りたいバージョンにチェックを入れ、「復元ボタン」をクリックするだけで、すぐに復元できます。
ファイルを削除してしまった!
Dropbox.com にアクセスし、画面右上の「ゴミ箱ボタン」をクリックすると、削除してしまったファイルが半透明で表示されます。復元したいファイルを右クリックし、「復元」を選択するだけでOK。
ただし・・・30日を過ぎると・・・
ファイルのバージョンを遡ったり、復元する機能は本当に便利ですが、Dropboxの保存期間である30日をすぎるとNG。復元できることは知ってても、保存期間については知らない人が多いようです。でも、安心してください!
- Dropboxプロを利用する
- Dropboxプロの「エクスパンデッド バージョン履歴」に申し込む
これで保存期間が1年に延長されます。Dropboxプロの料金(年間$99.00)にプラスして$39.00/年かかりますが、これで安心を買えると思えば安いものですよね。
まとめ
Dropboxはオンラインストレージの代表格ですが、ファイル共有以外にも、このようなメリットがあります。いつまでも無料版で粘ってる方も、これを機にプラン変更を検討してみてください。