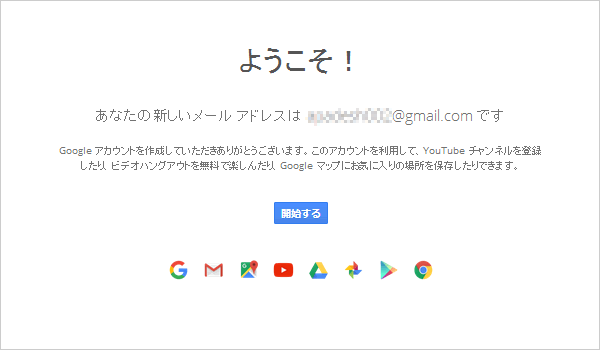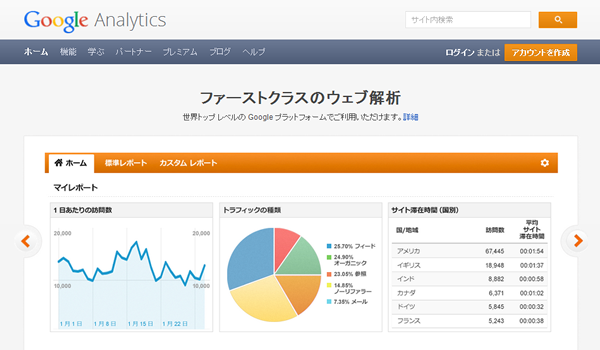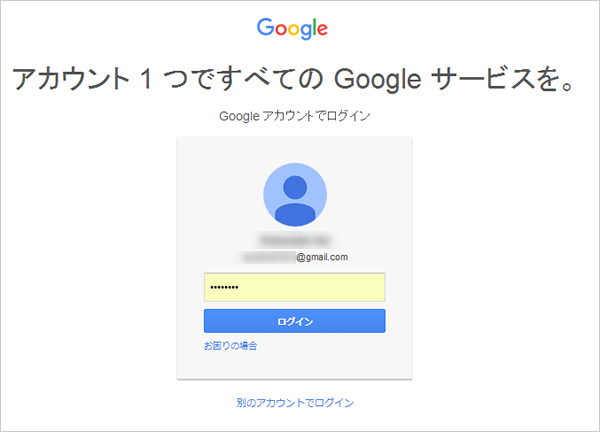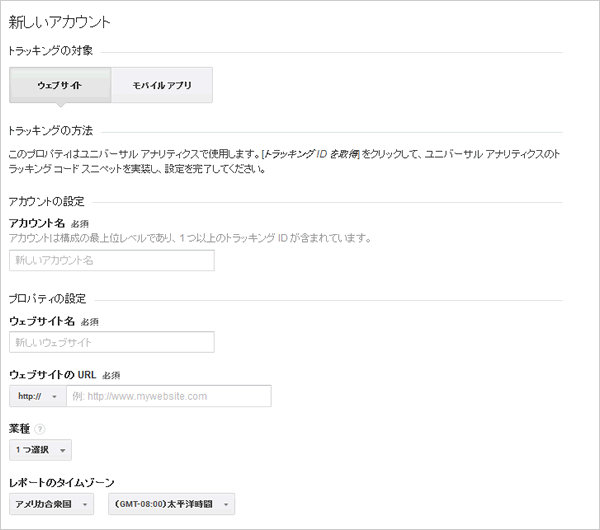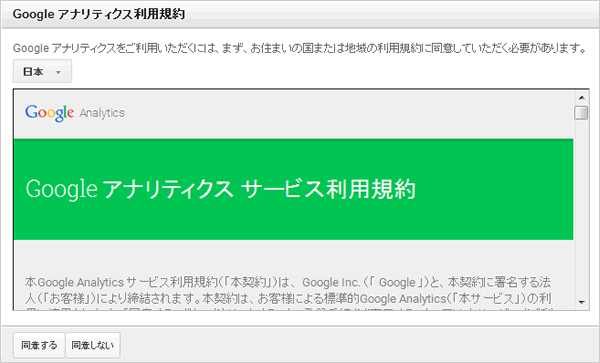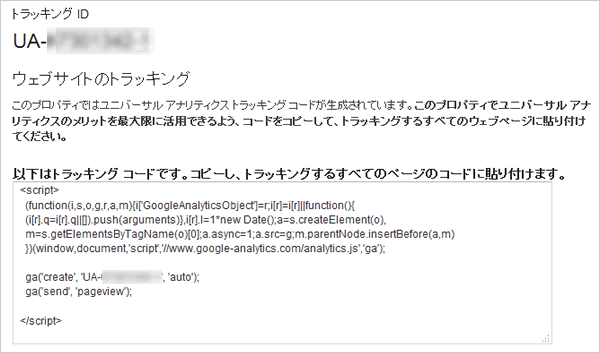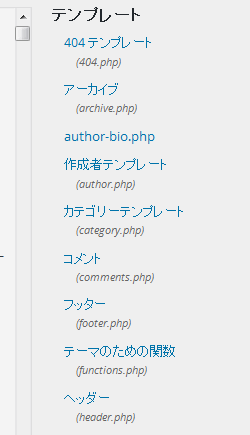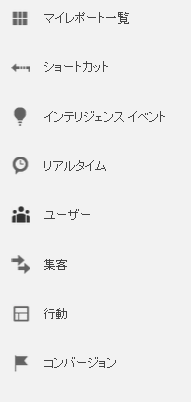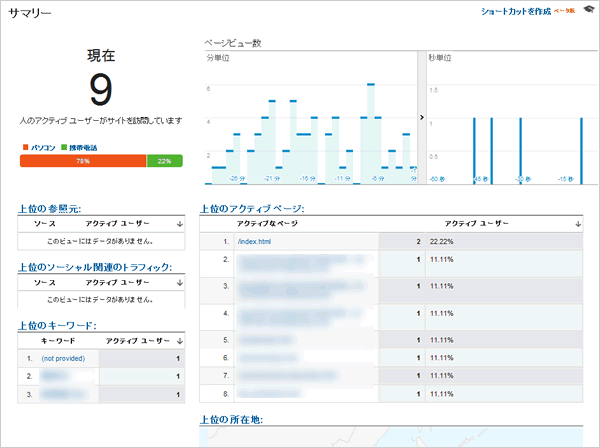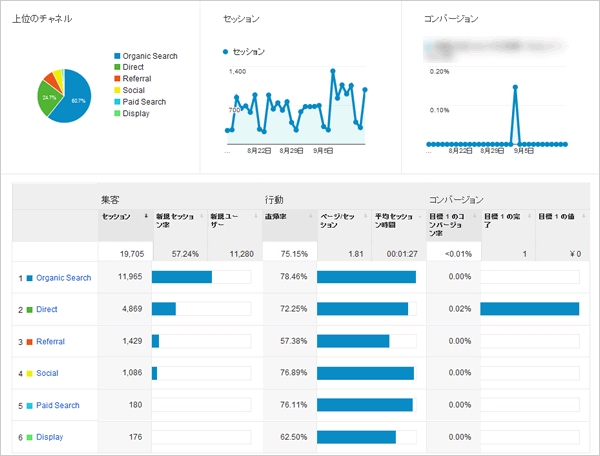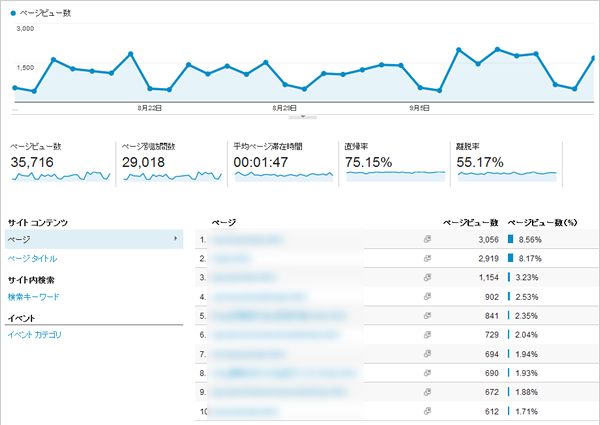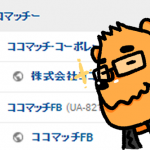どんなに初心者・新人のWeb担当者でも、Googleアナリティクス(Analytics)という名前を聞いたことすらないという人は少ないと思います。それくらい普及している代表的なWeb解析ツールと言って間違いありません。
しかしながら、広く認知されているわりに、Googleアナリティクス(Analytics)の見方や使い方については、実はよく分からない/そこまで理解していない、といったWeb担当者が意外と多いのもまた事実だったりします。
最初のうちはアクセス解析のレポートを開いてみても、何をどう見ればいいのか分からないし、「集客」「すべてのトラフィック」「検索クエリ」「キャンペーン」等々、専門的な用語ばかり・・
かと言って、Googleアナリティクス(Analytics)の解説本やヘルプで根気よく調べながら学び進めるのもなかなかハードルが高いものです。
そこで、今さら聞けない!でも知りたい!Googleアナリティクス(Analytics)の導入手順から、最低限理解しておくべき基本的な見方・使い方までを基本編としてまとめました。初心者の方でも理解していただけるように、用語解説を交えながら説明していますので、保存版としてぜひお役立てください。
目次
Googleアナリティクス(Analytics)とは?
ざっくり言うと・・Googleアナリティクス(Analytics)とは、Googleが提供する無料のWebアクセス解析ツールです。無料とは言え、詳細なデータ分析が可能で、今や当たり前のように様々なWebサイトへGoogleアナリティクスは導入されています。
Googleアナリティクスを導入することで・・
- どのくらいの人がサイトへ訪問したのか
- どのページがよく見られているのか
- どんな検索ワードから訪問してきたのか
- PCとモバイルの利用者はどちらが多いのか
- 新規訪問とリピーターはどちらが多いのか
- どの地域からのアクセスが多いのか
- どんなブラウザからアクセスが多いのか
等々、他にも挙げたらキリがないほど、Webサイトへのアクセスに関する様々なデータを確認することができます。これらのデータを元にWebサイトの現状を詳しく知ることができるため、問題点や改善点を明確化して、サイトの目指すべき戦略を立てることが可能です。
以降は、具体的な導入の手順と、Googleアナリティクス(Analytics)の基本的な使い方・見方について紹介していきます。
Googleアナリティクス(Analytics)導入の手順
まずは、Googleアナリティクス(Analytics)の登録からサイトへの導入の手順について解説します。
Googleアカウントの作成
GoogleアナリティクスはGoogleが提供するサービスのため、登録にはGoogleアカウントが必要になります。そのため、そもそもの話になってしまいますが、Googleアカウントを持っていない場合、先にアカウントを取得しましょう。
※Googleアカウントをすでに取得済みの方は、ここは読み飛ばして[Googleアナリティクス(Analytics)の登録]からお読みください。
取得していない場合は、まず以下の手順でGoogleアカウントを作成します。
まずはGoogleアカウントにアクセスします。
Google アカウントの作成
https://accounts.google.com/signup?hl=ja
入力画面が表示されます。必要事項を入力の上、次のステップをクリックします。
ようこそ!の画面が表示されたら登録完了です。
これでGoogleアナリティクス(Analytics)の登録が可能になりました。
Googleアナリティクス(Analytics)の登録
Googleアカウントを取得したら、早速Googleアナリティクス(Analytics)へ登録してみましょう。
まずはGoogle Analyticsにアクセスします。
Googleアナリティクス(Analytics)
http://www.google.com/intl/ja_jp/analytics/
画面右上にある「アカウントを作成」をクリックします。
ログイン画面が表示されます。前もって作成していた「Googleアカウント」のメールアドレスとパスワードを入力します。
ログインが完了すると、Googleアナリティクス(Analytics)の登録画面になりますので、「お申し込み」を選択します。
アカウント登録画面が開きますので、以下を参考に項目ごとに設定してみましょう。
・トラッキングの対象
アクセス解析の対象を選択します。今回はウェブサイトへ設定するので、「ウェブサイト」を選択します。選択された状態ならそのままでOKです。
・アカウント名(必須)
Googleアナリティクス(Analytics)を利用する際のアカウント名を設定します。
・ウェブサイト名(必須)
Googleアナリティクス(Analytics)を設定するサイト名を設定します。
・ウェブサイトの URL(必須)
Googleアナリティクス(Analytics)を設定するサイトのURLを設定します。
・業種
サイトの内容に最も近い業種を選択します。
・レポートのタイムゾーン
日本を選択します。
データ共有設定は、Googleアナリティクス(Analytics)で収集したデータを希望に合わせて共有設定できますが、そのままでも問題ありませんので、ここでは設定せずに進んでしまいます。
内容をもう1度確認して、「トラッキングIDを取得」をクリックします。
利用規約画面が表示されますので、国を「日本」に設定して、「同意する」をクリックします。
画面がアナリティクス設定の画面へ切り替わったら、Googleアナリティクス(Analytics)の登録は無事完了です。なお、ここに表示されている「トラッキングID」や「トラッキングコード」は、サイトへの設置に必要な情報になります。
以降は、Googleアナリティクス(Analytics)をサイトへ設置する具体的な手順を解説します。
Googleアナリティクス(Analytics)をサイトへ設置する
登録が完了したので、解析するWebサイトへGoogleアナリティクスを設置していきます。
登録完了後に表示されていたアナリティクス設定画面内の四角い枠内にあるコードがサイトへ埋め込む「トラッキングコード」になります。もし一旦閉じてしまった場合は、アナリティクスへ再度ログイン後、アナリティクス設定 > トラッキング情報 > トラッキングコード、からいつでも確認できます。
サイト内にこのトラッキングコードをコピペ(コピー&ペースト)するだけで、解析ができるようになります。
このトラッキングが正しく動作している場合、「データを受信しています」という表示になります。もし、設置後しばらくしても解析データが見れないといった場合は、「トラッキングがインストールされていません」という表示になっていないか確認してみてください。その場合は、設置場所や貼りつけたトラッキングコードの内容を今一度確認してみましょう。
それでは、設置の手順を解説します。本記事では、Wordpressのサイトへ設置する場合の手順を解説します。Wordpressには、トラッキングコード設置のプラグインもありますが、ここではテンプレートファイルへ設定する手順を紹介します。それ以外のhtmlやプログラムでも貼りつける場所は基本的に同じです。
WordPressの管理画面へログインして「外観」メニューの「テーマの編集」を選択します。
テーマ編集画面の右側にテンプレートファイルの一覧があります。一覧からヘッダー「ヘッダー(header.php)」を選択します。これで、ヘッダーファイルを編集することができます。
この中の、<head>と</head>の間に、先ほどコピーした「トラッキングコード」をペースト(貼り付け)します。
貼り付ける場所は、タグの<head>~</head>の間ならどこでも大丈夫ですが、一般的に</head>の直前に埋め込むことが多いようです。
トラッキングコードの貼り付けができたら、Googleアナリティクスの設置は完了となります。以降は、Google Analytics(アナリティクス)の基本的な使い方・見方について解説していきます。
Googleアナリティクス(Analytics)レポートの見方
Googleアナリティクス(Analytics)は無料ではありますが高機能なサイトの解析が可能です。ただし高機能がゆえに初心者や新人Web担当者が使いこなすのは、なかなかハードルが高いと言えます。
ここでは、新人Web担当者がここからおさえるべき基本的なメニューの使い方・見方や用語説明に絞った内容を解説します。ここを理解しておけば、ある程度サイトの解析もできるようになりますので、ここから頑張ってGoogleアナリティクスをマスターしていきましょう。
Googleアナリティクス(Analytics)のサイドバーのレポートメニューに表示されている、「リアルタイム」、「ユーザー」、「集客」、「行動」の4つについて、その意味と見方を解説します。
リアルタイム
リアルタイムレポートでは、訪問者の状況をまさにリアルタイムで確認できます。アクセスが今どのくらいあるか、どのページの閲覧が今多いのか、どこからの経路で今流入してきてるのか、といった現状を即座に確認したいときにはここを見ましょう。また、次回紹介しますが、コンバージョンを設定してキャンペーンなどを実施すると、このリアルタイムレポートでコンバージョンを眺めているのが楽しかったりします。
Googleアナリティクス(Analytics)をサイトに埋め込んだら、まず自分でサイトへアクセスして、正しく計測されているかの確認にも利用できます。
・サマリー
リアルタイムレポートの様々な項目がまとめられたページです。現在の訪問数やページビュー数も秒単位でわかります。その他、上位の参照元、上位のソーシャル関連のトラフィック、上位のキーワード、上位のアクティブページなどもまとめて見られるようになっています。
・地域
訪問者がどの国からアクセスしているのかがわかります。さらに国名(Japan)をクリックすると、日本国内の市区町村ごとのアクセス数もわかります。
・トラフィック
訪問者がどこを経由してサイトに訪問しているかがわかります。それぞれの流入元ごとにアクセス数が見られます。
・コンテンツ
訪問者が現在どのページを見ているのかがわかります。「ページビュー数(直前の30分間)」をクリックすると、直前30分のデーも見られます。
・イベント
トップページのキャンペーンバナーや特定のリンクなどのクリック数を計測するのに便利です。イベントを計測するには別途設定が必要ですが、クリック数がリアルタイムで計測できるため結構使えます。設定方法については次回説明したいと思います。
・コンバージョン
コンバージョンもイベント同様に、測定したいコンバージョン・目標について別途設定が必要です。その目標・コンバージョンがリアルタイムで見られます。ページリリース後、コンバージョンするのを見ると嬉しいものです。
リアルタイムまとめ
リアルタイムはその瞬間のアクセスについて解析ができます。そのため、サイト上でキャンペーンなどをリリースしたり、広告などを開始した直後などに、すぐにユーザーの反応を知ることや、流入元やアクセスの多いページを知ることができるのです。
アクセスがあったとニヤニヤ眺めているだけではなく、目的を持って活用しましょう。
ユーザー
ユーザーレポートでは、どんなユーザーがサイトへ訪問しているのかがわかります。Googleアナリティクス(Analytics)にログイン後、最初に表示されている画面がこのユーザーレポートになります。
訪問者が新規なのかリピーターなのか、どんな地域からのアクセスか、PCかスマホからか、利用ブラウザは・・等々、どのような環境から訪問者がサイトに訪れているかが見られます。リアルタイムとは異なり、期間は1ヵ月でも1年でも指定した期間での解析が可能です。
・サマリー
ユーザーレポートの様々な項目がまとめられたページです。訪問数やページビュー数、平均セッション時間や直帰率、ユーザー層や言語など、訪問者の情報がまとめて見られます。最初に表示されているのは直近1カ月のデータですが、対象の期間は指定して表示することが可能です。
- セッション・・・何回訪問されたか
- ユーザー・・・訪問したユーザー数
- ページビュー数・・・見られたページ数
- ページ/セッション・・・1回の訪問で見られたページ数
- 平均セッション時間・・・1回の訪問での滞在時間
- 直帰率・・・訪問したが1ページだけ見て帰った割合
- 新規セッション率・・・新規で訪問された割合
・ユーザーの分布
訪問者の年齢や性別の割合がそれぞれわかります。
・インタレストカテゴリ
訪問者の興味や関心の高いカテゴリがわかります。
・地域
訪問者の言語やアクセスしている国、地域がわかります。
・行動
新規訪問とリピーターの割合や、リピートの回数や間隔がわかります。
・ユーザーの環境
訪問者のブラウザやOSや画面解像度、ネットワーク回線のプロバイダなどもわかります。
・モバイル
訪問者の使用しているデバイスがPCなのかモバイルかタブレットか、また、携帯端末の機種やメーカーまでわかります。
・カスタム
独自に定義した設定が利用できます。
・ベンチマーク
Googleアナリティクス(Analytics)を利用している他のサイトの自動的に算出した値と自分のサイトを比較できます。
・ユーザーフロー
訪問者がページをどこから開始してどのページに移動したかがビジュアル表示で見られます。
ユーザーまとめ
Web担当者であれば、いつ聞かれても、自分のサイトにどの位・どんな訪問者がアクセスしているのかは最低限把握しておきたいところです。
Googleアナリティクス(Analytics)の使い方・見方がなかなか覚えられない始めの頃は、とにかくユーザーサマリーのレポート画面、この基本的な7項目から見るクセをつけていきましょう。
集客
集客レポートでは、サイトへの流入経路や割合などがわかります。ここで使われる「チャネル」とは、サイトへどこから流入してきたかという経路のことです。
サイトの訪問者が、検索エンジン経由からのアクセスなのか、その場合GoogleとYahooの割合はどのくらいか、また、ソーシャル経由なのか、その場合FacebookやTwitterの割合は、など、ユーザーがどのようにアクセスしてきたかも分析できます。
流入経路については、主に以下の種類に分けられています。
- Organic Search・・・GoogleやYahooなど検索エンジンからの流入
- Direct・・・リンクを経由しない流入。主に、ブラウザにURLを直接入力してのアクセス、ブックマーク経由、メール内のURL、RSSリーダー等からの流入になります。
- Referral・・・ソーシャルメディアや検索エンジン以外のサイトからの流入
- Social・・・ソーシャルメディアからの流入
この他にもカスタムキャンペーンを設定して、検索連動型広告からの流入(Paid Search)や、ディスプレイ広告からの流入を計測することも可能です。
・サマリー
集客レポートの様々な項目がまとめられたページです。上位のチャネルや、参照元ごとのセッション数なども見られます。
・すべてのトラフィック
流入経路ごとのセッション数や詳細が見られます。例えばチャネルメニューから、それぞれの流入元をクリックすると、どんな検索ワード経由か、どのページへランディングしたかなどの詳細も確認できます。
・AdWords
Googleのオンライン広告(Google AdWords)と連携させることで、掲載結果が確認できます。
・検索エンジン最適化
Googleウェブマスターツールと連携させることで、流入キーワードを分析できます。
・ソーシャル
ソーシャル上で共有や話題になる影響力について評価します。
・キャンペーン
オンライン広告やカスタムキャンペーン設定をすることで、施策毎の効果測定ができます。
集客まとめ
集客レポートの見方・使い方の全てはとても一記事では説明しきれません・・
一つ前のユーザーレポートで、訪問者のアクセスについて把握することができました。この集客レポートの使い方は、その訪問者がどの流入経路から来て、それがどれだけあるか、という視点で訪問者を分析できます。
この検索キーワードで来た訪問者は何ページも見るのに、SNS経由の訪問者はすぐに別サイトへ行ってしまう、など、流入元によっての訪問者の動きが見えますので、そういった分析から、コンテンツを見直すヒントがたくさん見つかるはずです。
行動
行動レポートでは、訪問者がサイトの中でどういった行動をしているのかがわかります。ここではサイト全体というより、ページごとの表示数やランディングページの表示数などの各ページごとの情報が見られます。
・サマリー
行動レポートの様々な項目がまとめられたページです。サイト内のどのページが一番見られているかを確認できます。各ページをクリックすると、ページビュー以外の滞在時間や直帰率などの細かい情報が見られます。
・行動フロー
訪問者がページをどこから開始してどのページに移動したかがビジュアル表示で見られます。
- サイトコンテンツ・・・ページごとの表示数
- サイトの速度・・・ページの読み込み速度や平均速度との比較など
- サイト内検索・・・検索ボックスをサイト内へ独自設定したキーワード分析
- イベント・・・独自に設定したイベントの計測
- サイト運営者・・・Googleアドセンスと連携させたレポート
・ウェブテスト
ウェブテストは、いくつか違うパターンでの検証が可能です。訪問者に効果的なコピーやクリエイティブ、導線など様々な検証に利用できます。
・ページ解析
ページ上のリンク毎のクリック率を視覚的に確認することできます。訪問者がどこをクリックしてるのかや、クリックさせたいリンクのクリック率などが一目で分かるのでページの導線やコンテンツの改善に役立ちます。
行動まとめ
行動レポートでは、各ページごとの様々な情報が分析できます。サイトの中でどのページがよく見られているのかだけではなく、ランディングページや離脱ページの課題なども把握することができます。
それらの課題を見つけて、ページを修正して、改めて分析をすることで、サイトの改善に繋げていきましょう。
まとめ
この記事では、主に新人Web担当者を対象にGoogleアナリティクス(Analytics)の使い方・見方について解説しました。導入から基本的な使い方に触れたにすぎませんが、それでもここまで理解できれば基本的なサイトの解析はできるようになります。まずは基本項目から解析して、サイト改善に活かせるところまで頑張ってみてください。
他にも、セグメントしたり、オリジナルのレポートを作成したり、コンバージョンを測定したりなど、便利でカッコいい使い方や機能がまだまだ数多くあります。バージョンアップなどもあり、機能が追加されたり強化されていくところもGoogleアナリティクス(Analytics)の魅力です。
この記事がGoogleアナリティクスによるWeb解析の第一歩・きっかけになれたら幸いです。
※本記事で紹介したGoogleアナリティクスの登録手順・機能などは2015年9月現在の仕様を参考にしています。