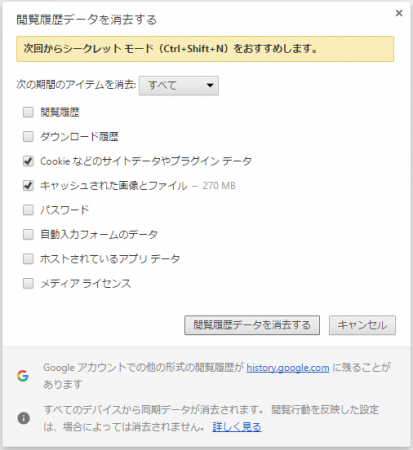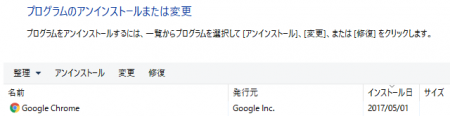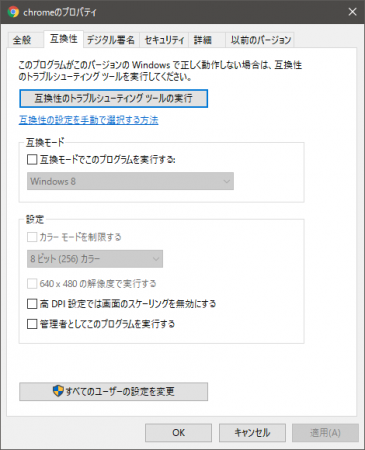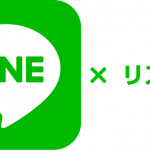GoogleChrome(グーグルクローム)でGoogle提供のツールだけ正常に読み込まれないという、冗談のような症状にお悩みの方に「私自身が実際に復旧できた方法」をご紹介します。
ここでいう「Google提供のツール」はGmail、Googleカレンダー、Google Analytics、Google AdWords、SearchConsoleとなります。他のツールはチェックしていないので、ご了承ください。
Googleサポートからの連絡
この記事をリリースした当日、Googleサポートから丁寧なメールをいただきました。要約すると以下になります。
- 同様の報告が数件きている
- Google側では問題を再現・確認できていない
- 早急な復旧は難しい
ただし、以降の対処法で解決することもあるので、あきらめずにトライしてみてください。最後の「追記」までお見逃しなく。
Chromeの読み込みエラーが発生したパソコンと不具合
PCのスペックとChromeの概要
- Windows10 HOME
- Core i7-4790 3.60GHz
- メモリ16GB
- Chromeバージョン58.0.3029.81(当時の最新版)
不具合について
- Chrome使用時のみ発生(IEやEdgeは無問題)
- Gmailでたまに読み込みエラー
- Googleカレンダーもたまに読み込みエラー
- Google Analyticsはヘッダーのみ表示
- Google AdWordsもヘッダーのみ表示
- SearchConsoleは読み込みエラー
※SearchConsoleのエラー画面
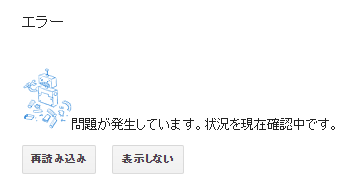
やっかいなのは、不具合が発生するのがGoogle提供のツールだけという点ですね。他のWebサイトやFacebook等のSNSの閲覧、操作には一切問題がないのです。
また、IEやEdgeでは問題なく開けるため、私のGoogleアカウントやGoogleのサーバー側の不具合ではなく、あくまでもChrome自体の問題という可能性が大なのです。
Chrome読み込みエラーの一般的な対処法
ググって見ると、同じような現象に悩む方々の質問・回答が飛び交っています。一般的には以下のいずれかの方法で解決するようです。
なお、タブの更新(F5キー)やPC・Chromeの再起動だけで改善する可能性もあります。
1.拡張機能の停止・削除
Chromeの右上にあるメニューから「設定」を開き、インストールされている「拡張機能」をすべて無効(有効のチェックを外す)にしてみましょう。それでもダメならゴミ箱をクリックして削除です。
これで解決したら、どの拡張機能が悪さしていたか確定するために、1つずつ復活させましょう。逆に、1つずつ無効にしていくという流れでもOKです。
2.キャッシュ・クッキーの削除
この作業を実施する前に、シークレットモード「Ctrl+Shift+N」で症状が再現するか確認してみましょう。シークレットモードだと症状が出ない場合は、以下を参考にキャッシュとクッキーを削除してみてください。
Chromeの右上にあるメニューから「設定」を開き、画面下の「詳細設定を表示」をクリックします。「閲覧履歴データの消去」ボタンを押して、「Cookieなどのサイトデータやプラグインデータ」と「キャッシュされた画像とファイル」を削除します。
3.Chromeの再インストール
コントロールパネルの「プログラムのアンインストール」でChromeをアンインストールし、別のブラウザを使ってChromeを再インストールします。
Chromeが既定のブラウザになっているとアンインストールできない場合もあるので、適宜対応してください。
Chrome読み込みエラーを解決した私の方法
上記3つを実施しても改善しない方のために、私の解決策を書き記しておきます。
正直、なぜこれで解決したのかという理由、ロジックは分かりません。ただ、この方法で本当に解決しました。たった1分で誰でも簡単に試せるので、ぜひ。
1.Chromeのアイコン(本体)を画面に出す
普通はCドライブの「Program Files(x86)」→「Google」→「Chrome」→「Application」あたりに入ってます。
2.「プロパティ」を開く
Chrome(種類:アプリケーション)のアイコンを右クリック→「プロパティ」を開きます。
3.「互換性」タブを開く
「高DPI設定では画面のスケーリングを無効にする」のチェックを外します。ついでに、「互換モード」がチェックされていたら外しておきましょう。
作業はたったこれだけです。Google提供ツールの表示を確認してみてください。
最後に
これ以外に実施したのは、Googleにエラーレポートを送信したくらいです。
一時は完全にあきらめ、Analytics、AdWords、SearchConsoleについてはEdgeで開いていたのですが、やはり使い慣れたChromeがいい!ということで粘った甲斐がありました。
お困りの方のお役に立てれば嬉しいです。
追記
この方法で対応した2日後、またもや同じ現象が発生しました。その際はGoogleアカウントをログオフ→ログインしたら、すぐに戻りました。