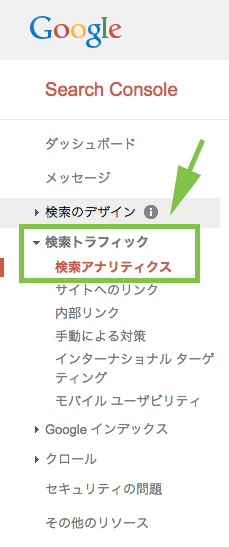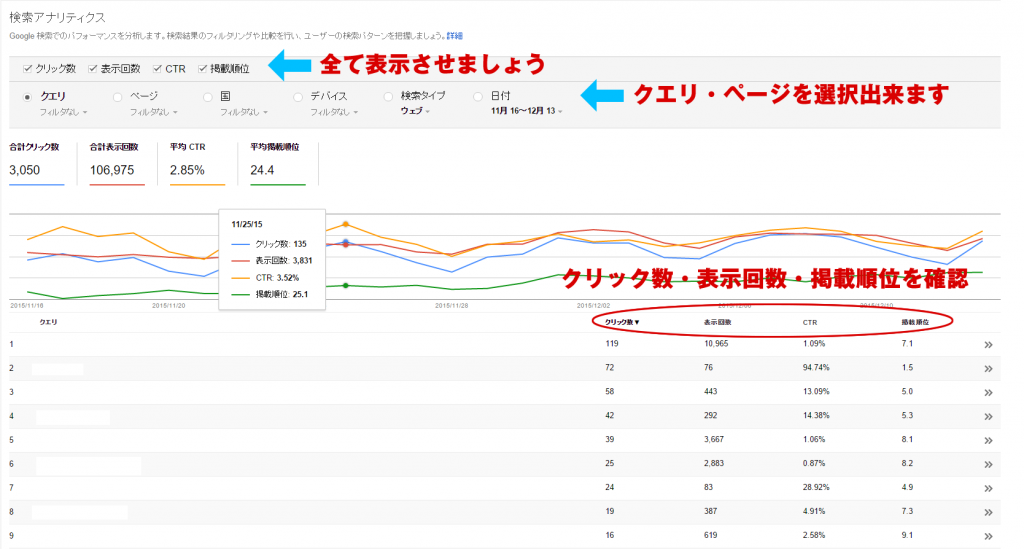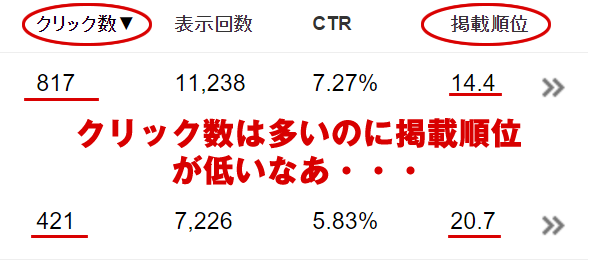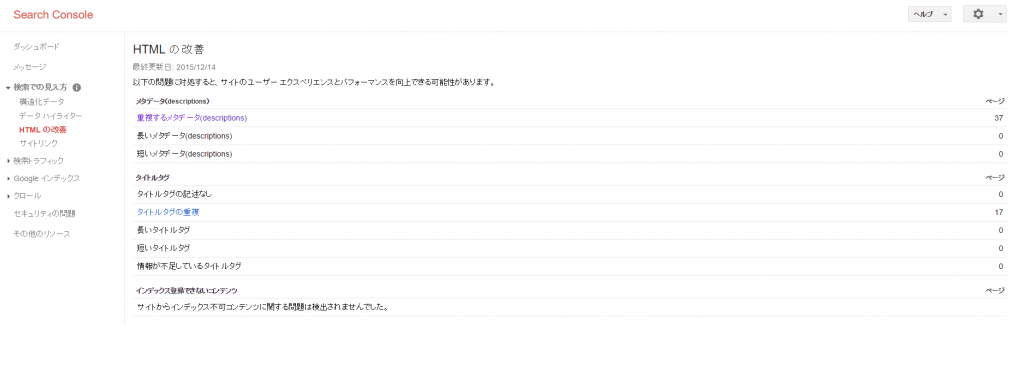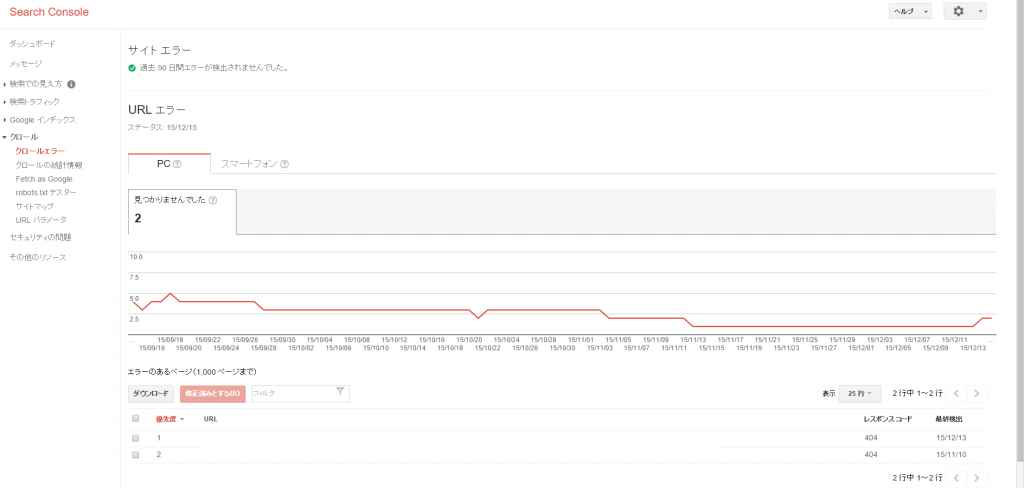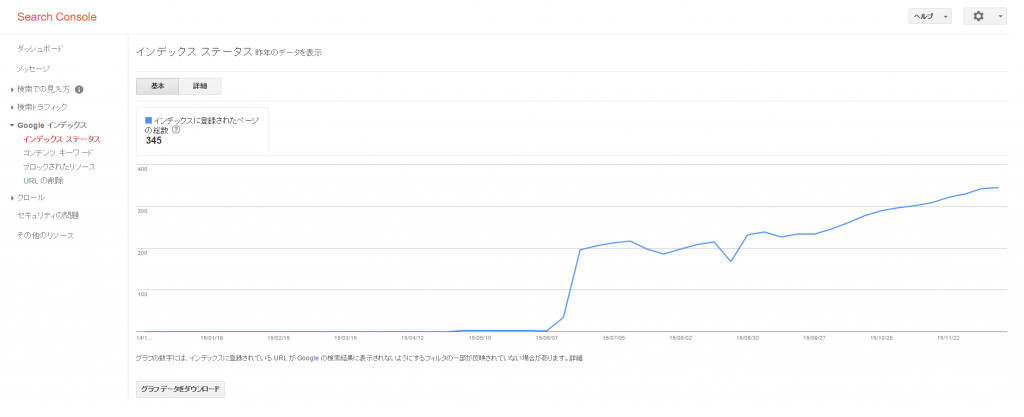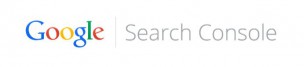
ウェブサイトのアクセス数を増やすには、SEO対策は欠かせません。これは誰もが認めるところでしょう。
SEO対策のためのツールは様々ありますが、Google Search Console(旧 Googleウェブマスターツール)は特に重要です。そこで今回はGoogle Search Consoleの特徴と基本的な使い方についてまとめました。
Google Search Consoleとは
Google Search Consoleとは、検索エンジン最大手Googleが提供しているツールのこと。ウェブサイトに関わる様々なデータを見ることができ、サイトのブラッシュアップに活かすことができます。SEO対策やアクセス解析をするなら、ぜひ活用したいツールですね。
Google Analyticsで検索キーワードが軒並み「not provided」と表示されるようになりました。これは、2013年頃からGoogleが全面的にSSL(暗号化通信)を採用したためです。この変更によりアクセス解析が本当に不便になりました。
でも、Google Search Consoleの検索アナリティクスを使えば、こういった「not provided」の検索キーワードのデータを得ることも可能になるのです。
なお、Google Search Consoleの旧名称は、Googleウェブマスターツール。2015年5月から、サービス名称を変更して今に至ります。現時点ではほとんど機能は同じですがが、今後は新しい機能が追加されていくことが予想されます。
Google Search Consoleの基本的な使い方
ここからは、Google Search Consoleの基本的な使い方について見ていきます。Google Search Consoleを利用するには、Googleアカウントが必要です。事前に用意しておいてくださいね。
1.サイトを登録する
Google Search Consoleを使うためには、まずはウェブサイトを登録する必要があります。Google Search Consoleにログインして、サイトURLを入力したのち「プロパティを追加」をクリック。ページの手順に沿って、サイト登録を行います。
2.サイトのページ一覧を送信する
サイトマップ(サイトのページ一覧)の送信です。ここでのサイトマップとは、「sitemap.xml」ファイルのこと。ウェブサイトでよく見かけるページ一覧とは異なります。
サイトマップを送信しておくと、Googleに正しくインデックスをしてもらったり、インデックス化を促進することもできます。
左メニューから「クロール」-「サイトマップ」の順に選択します。表示された画面の「サイトマップの追加/テスト」から、サイトマップを送信します。なお、インデックス化を促進する機能としては、「Fetch as Google」機能も使えます。
3.検索キーワードを知る
3つ目は、検索アナリティクス(旧 検索クエリ)のチェックです。検索アナリティクスとは、自社サイトが検索結果に表示された時のキーワード情報のこと。クリック数や表示回数、CTR(クリック率)、掲載順位などのデータを見ることができます。SEO対策において非常に重要なデータになります。
検索アナリティクスは、左メニューから「検索トラフィック」-「検索アナリティクス」の順に選択することで見られます。
【追記】Google Search Console を活用するとこんなことができる!
Google Search Consoleの登録方法から検索キーワードを知る方法までをご紹介しましたが、追記では具体的なGoogle Search Consoleの活用方法をご紹介します。使いこなせば、SEO対策の改善が多く期待できるので充分に活用しましょう。
検索アナリティクスの結果を反映させよう
Google Search Consoleで一番活用したいのが検索アナリティクスです。どのようなキーワードで検索・表示されたか、クリックされたかを確認しましょう。また、各ページの平均掲載順位を確認しておき、改善後に順位・表示回数などがどのくらいアップしたかを見るのも重要です。
具体的な改善の仕方は以下のようになります。
以下、具体的にクリック数に対して掲載順位をみた時になります。
検索アナリティクスで主にチェックしたい項目は、クリック数や表示回数に対しての掲載順位です。SEO改善のポイントが多く含まれています。
クエリ編
- クリック数の多いクエリの平均掲載順位を見て、そのキーワードをSEO対策のキーワードとして役立てる
- 表示回数・クリック数の多いキーワードに関する記事やページを増やす
- 主要キーワードではないけれど、クエリに頻繁に入ってくるキーワードを役立てる(タイトルや記事に入れるなど)
ページ編
- クリック数の多い記事・ページから、見て欲しいページへリンクさせる
- クリック数は多いけれど平均掲載順位の低いページを、検索クエリをで多くクリックされているキーワードの挿入や置き換えで上位表示されるように工夫する
これらの各検索クエリ・記事ページのことを埋めていけば、上位表示やクリック数の増加を期待できます。ぜひSEOの改善に役立ててください。
サイト内のエラー・ペナルティを改善するのに役立てよう
各ページにおけるエラーを確認することができます。気がついたら、全然サイト内のページが表示されていなかった!という事態を防ぐためにも、ぜひチェックして下さい。
HTMLの改善
Googleがクロールした際に問題となった箇所が表示されます。HTMLのタイトルタグやディスクリプションが同じサイト内で複数重複していることなどがエラーとして表示されます。
主に表示されるエラーは次の通りです。
- メタタグのエラー
サイト内のメタディスクリプションが重複、メタディスクリプションが長すぎる/短すぎる - タイトルタグのエラー
タイトルタグに内容が入っていない、サイト内のタイトルタグが重複、長すぎる/短すぎる
これらの内容を随時修正しましょう。他の競合サイトと差をつけてユーザーを逃さないためにも、ぜひコマ目に確認しましょう。
クロールエラー
Googleのクローラーがサイトをスムーズに巡回したかをチェックできます。主にエラーはURLエラーによるものが多いのでここではURLエラーについて説明します。
WordPressを使用している場合には、アーカイブページが発生したことによるエラーが多いので見覚えのないURLの場合は心配する必要はありません。
大抵のURLエラーは、実際に存在しないページの場合です。主な原因は検索した時のスペルミスなどで発生したものです。その場合は、特に修正などをする必要は無いので左側にチェックを入れて「処理済みとする」を押して下さい。
ただし、実際に存在するサイトページの場合は修正または削除して速やかに修正しましょう。
インデックスステータス
Googleにサイトページが認識されたかを確認できます。インデックスステータスで確認するポイントは以下の通りです。
- インデックスに登録されたページ数が増加しているか(右肩上がりになっているか)
減少している場合はクローラがアクセスできなかった・価値の無いページとみなされた可能性があります。 - インデックスに登録されたページ数が急激に増加しすぎていないか
公開したサイトページよりも多い場合は、自動生成されたページが公開されているなどの可能性があります。また、ハッキングされている可能性もあるので注意が必要です。
その他、Googleによるエラーの場合があります。実際に、2015年8月にエラーが発生したため焦った方も多かったようです。その場合はインデックスステータスのレポートでのインデックス数を見て問題なければ大丈夫です。上記で挙げた問題点があった場合はその都度修正・対応しましょう。
まとめ
いかがでしょうか?Google Search Consoleでは検索アナリティクスの分析・サイトエラーの確認やHTMLの改善点を知ることができたりと、SEO対策に活用できる様々なデータを得ることができます。ぜひ、効果的なウェブ戦略に活かしてください。
また、今回はGoogle Search Console にフォーカスしましたがGoogle Analyticsと併用することでより細やかなサイト運営ができます。詳しくはこちらの記事を参考にして下さい。