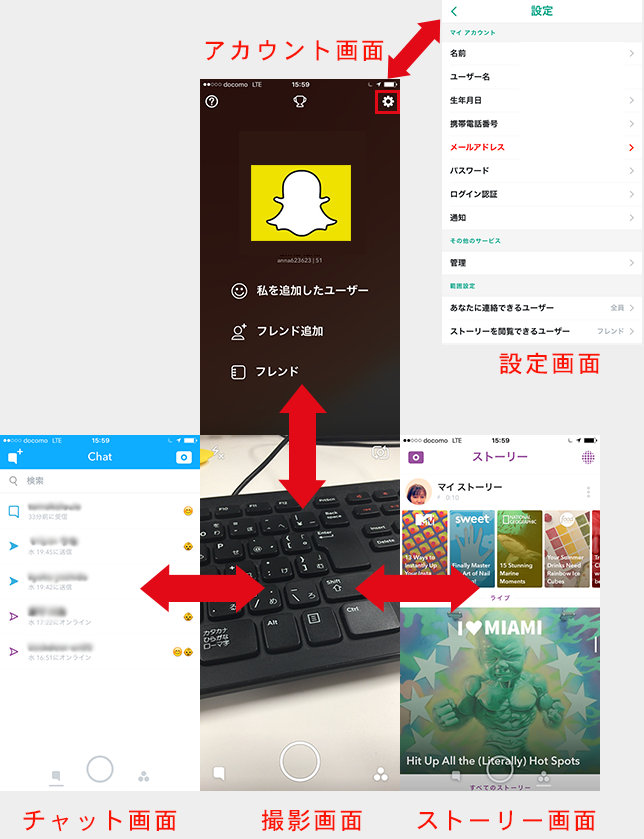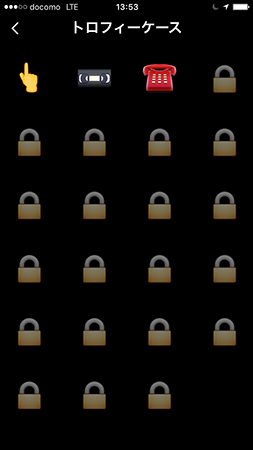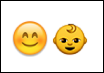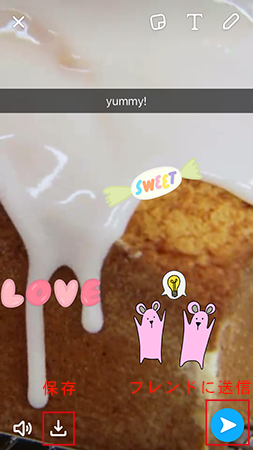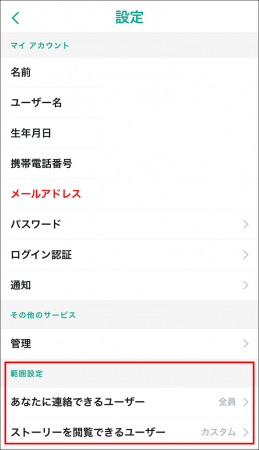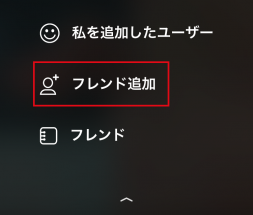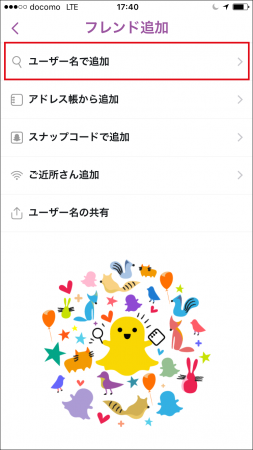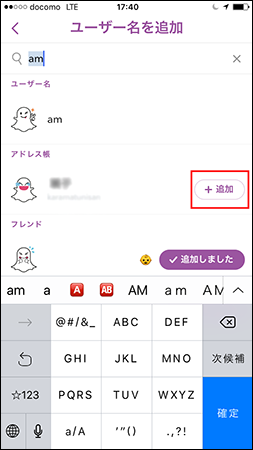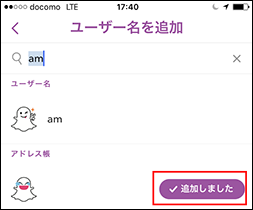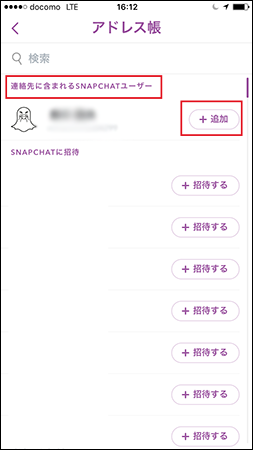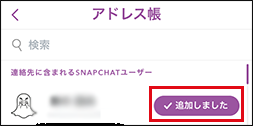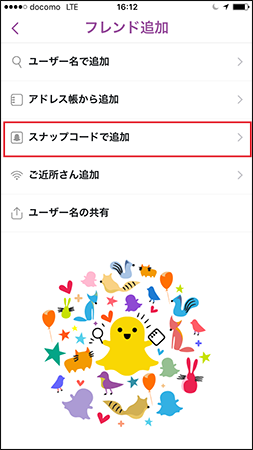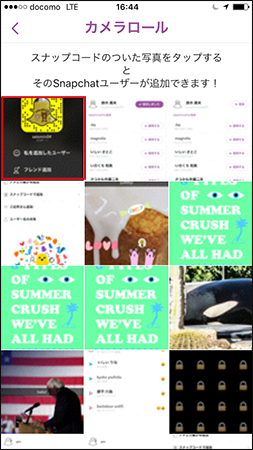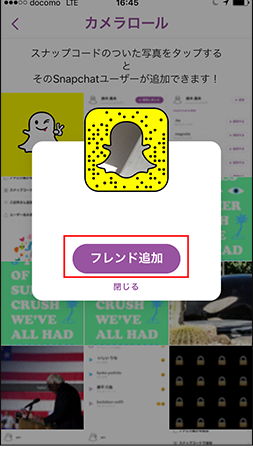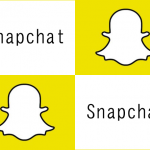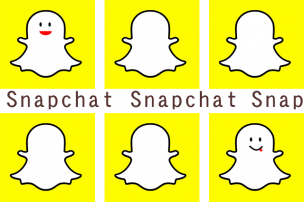
海外では主要SNSの仲間入りをしているSnapchat。ただ、他SNSと比べなかなか癖が強いので使いこなすのに一苦労する方も多いのでは?
せっかくアプリをインストールしても、あきらめて放置してしまったら勿体ないですよ。これから日本でもブレイクする可能性大なので楽しく使いこなしましょう!
今回は、初心者が迷いがちなページ構成と設定・フレンドの追加方法をご紹介します。また、実践編の記事では友達との動画のやり取りや撮影・加工方法を解説しますので基礎編+実践編を読んでSnapchatをマスターしましょう!
Snapchat使い方1:ページ構成と各ページへの移動
まずは、Snapchatの設定方法と各ページ画面への移動方法をみていきましょう。
Snapchatを始めて使う際、一番最初に分からないのがページ構成と各ページへの移動方法。どのページから目的のページに飛べるのか迷ってしまいがちです。まずはページ構成を確認していきましょう。基本ページの移動方法は以下のようになっています。各矢印の向きにスワイプするとこれらのページへ移動できます。
撮影画面
動画や写真を撮影・加工するページです。Snapchatを開くとまずこの撮影画面が開きます。このページで撮影したコンテンツをマイ・ストーリーに保管・チャットページから送信することができます。また、Snapchat内で撮影したコンテンツしか加工はできません。
アカウント画面
アカウント画面では、新しく自分をフレンド追加したユーザーの確認やフレンドの確認をができます。また、画面中央上にある小さなトロフィーをクリックすると・・・。
「トロフィーケース」というページに行くことができます。このページは、Snapchat内で利用したツールが増えたり特定条件をクリアするとアイテムが増えていくページです。
貰えるアイテムは獲得するまで分からないので、使いこなすうちに徐々に増えていく楽しさがあります。全て獲得すると何か起こるわけではないのですが、アイテム収取としてもSnapchatを楽しめます。
チャット画面
チャット画面ではSnapchat内でフレンド登録したユーザーとLINE同様のトークができるほか、撮影ページで撮影・加工したコンテンツを送受信できます。また、Snapchat内にある以外のコンテンツも送ることが可能です。
チャットページの各フレンドの右にあるスタンプのようなマークはそのユーザーとの親密度を表します。コンテンツやチャットを送りあう量が多いほど仲良しマークに変わっていきます。
種類も現在確認されているだけで10種類以上あり、眺めているだけでも面白いです。このような様々な場所に隠されている遊び心がSnapchatの人気のひとつなんですね。
ストーリー画面
ストーリー画面では、自分がSnapchat内で撮影しマイストーリーに保存したコンテンツを確認することができます。マイストーリーに追加したコンテンツは、フレンド追加しているユーザーも閲覧できます。(他ユーザーのマイ・ストーリーもこのページ内に表示されます)マイストーリーは24時間保存されますが、それ以上経過すると自然消滅します。
また、ストーリー画面にあるDiscoverではニュースや記事といった各メディアが配信するコンテンツを楽しめます。ページを加工したりフレンドに送ることもできます。ただし、このDiscover内で加工し保存したコンテンツはSnapchat内でなくアプリ外の写真フォルダなどに保存されます。(これだけアプリ外保存なので要注意です)
↑Discover内で気になった記事を加工してフレンドに送信・保存
また、SnapchatがどんなSNSなのかはこちらの記事に詳しく書いてあります。海外でのマーケティング活用方法などについてはこちらの記事もチェックしてくださいね。
Snapchat使い方2:設定画面と公開範囲の変更
設定画面では名前・ユーザー名・生年月日などの基本設定のほか、連絡をできるユーザー・ストーリーを閲覧できるユーザーを設定できます。基本設定については他SNSとほとんど変わらないので今回は連絡・閲覧するユーザー範囲の設定にフォーカスしてみていきましょう。
あなたに連絡できるユーザー
あなたに連絡できるユーザーを「全員」または「フレンド」から選択できます。(デフォルトでは「フレンド」になっています)
連絡できるユーザーを「全員」にすると、あなたがフレンド追加していない人からもスナップなどが届く可能性があります。連絡できるユーザーを「フレンド」にするとフレンド登録した人のみとやりとり可能です。
ストーリーを閲覧できるユーザー
ストーリーを閲覧できるユーザーは「全員」「フレンド」「カスタム」の3種類から選択できます。「全員」に登録すると、あなたがフレンド登録していない人からもストーリーを閲覧される可能性があります。
「フレンド」ではフレンド登録した人のみあなたのストーリーを閲覧できます。「カスタム」にすると、フレンドのうちストーリーを閲覧されたくないユーザーを選択してブロックすることができます。
Snapchat使い方3:フレンド追加編
さて、各ページについて大まかに分かったところで続いてフレンドを追加する方法をみていきましょう!残念ながらSnapchatは他SNSと連携していないので、フレンド追加は以下の方法のみに限られます。ただし、追加方法はあまり難しくないので楽しくコンテンツを送り合えるフレンドを増やしてくださいね。
Snapchatでフレンドを追加する方法は4種類あります。
- ユーザ名を検索して追加
- アドレス帳から追加
- スナップコード読み込みから追加
- ご近所さん検索から追加
それぞれの方法について詳しくみてみましょう。
ユーザー名から追加する方法
アカウント画面下にある「フレンド追加」をクリックします。
「ユーザー名で追加」をクリックします。
ユーザー名を検索すると、該当するユーザー名が出てきます。フレンドに追加したい人を「+追加」で追加しましょう。
「追加しました」のマークが現れます。これでフレンドに追加されました。
アドレス帳からフレンドを追加する方法
スマホ内のアドレス帳に登録されている中でSnapchatを使用しているユーザーをフレンド登録する方法です。
フレンド追加画面で「アドレス帳から追加」をクリックします。
フレンドに追加したいユーザーを選んで「追加」をクリックします。
「追加しました」と表示されました。これでフレンドへの追加完了です。
スナップコード読み込みから追加
次は、スナップコードを読み込んでフレンドを追加する方法です。スナップコードとは、LINEのQRコードと考えてください。
まず、スクリーンショットなどでフレンドになりたい人のsnapchatのアカウント画面を送ってもらいましょう。(必要なのは、プロフィール画像部分です)
フレンド追加画面で「スナップコードで追加」をクリックします。
画像の中から、送信してもらったスクリーンショットを選択します。Snapchatのお化けマークがガイコツマークになってコードを読み込みます。
フレンドに追加する候補が表示されます。「フレンド追加」をクリックし追加すれば完了です。
まとめ
いかがでしょうか?フレンド追加の「ご近所さんから追加」はLINEのフルフルとほぼ同じかつ知らないユーザーも出てくる可能性があるので省略しました。
基礎編を理解することでSnapchatをスムーズに使う準備が出来たかと思います。慣れないと分かりにくいかもしれませんが、チャットでやり取りをするうちにSnapchat特有の楽しさが分かってくると思います。
実践編では動画の撮影や加工方法・フレンドとのチャット方法について詳しく紹介していく予定です。友達同士でSnapchatを楽しんでくださいね!