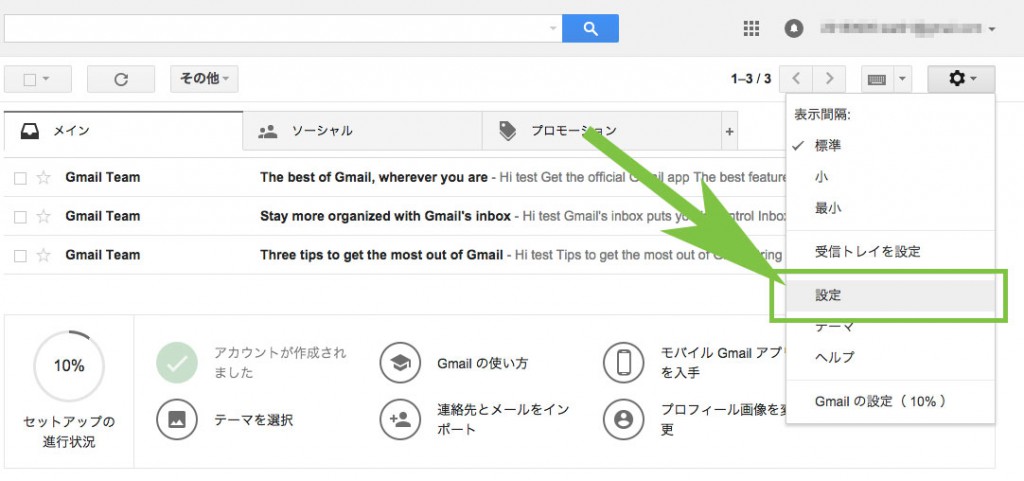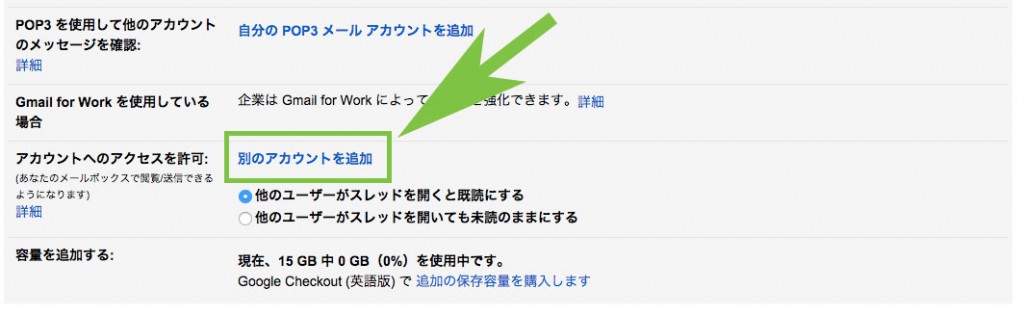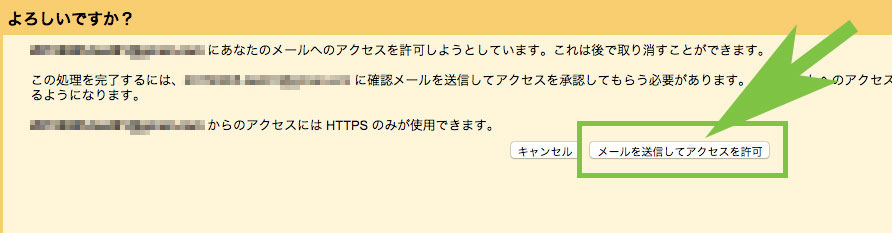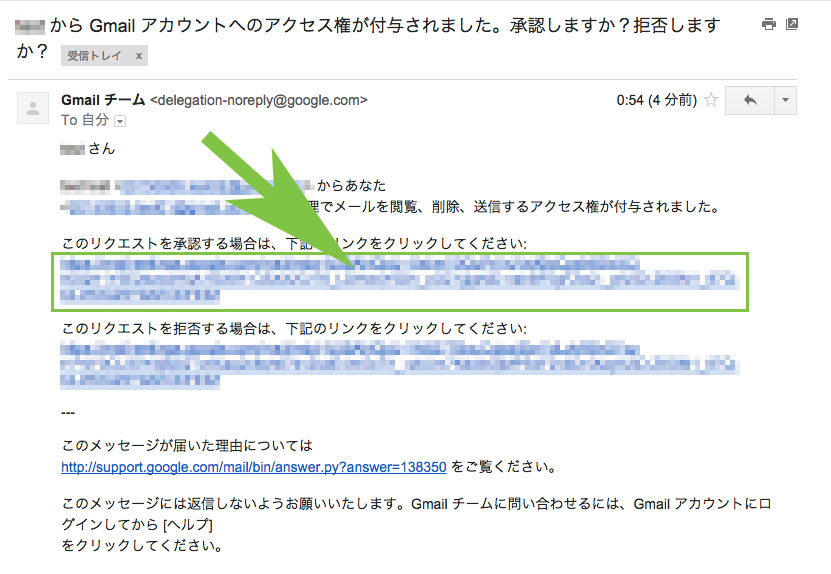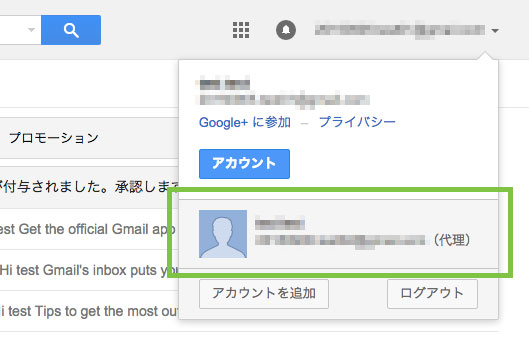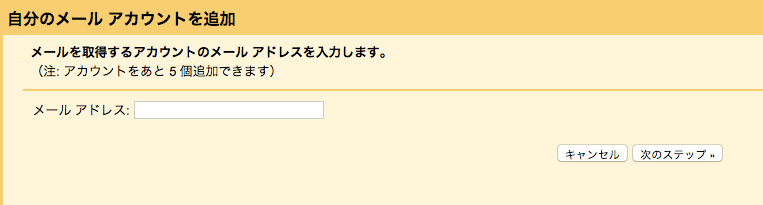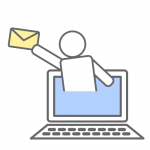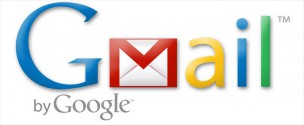
Gmailで複数のメールアカウントを一括管理する方法をズバリご紹介します。Gmailに限ったことではありませんが、気づけばメールアドレスはついつい増えてしまうもの。煩雑になってしまいがちなメールアカウントを一括で管理しましょう。
Gmailアカウントで一括管理するメリット
仕事やプライベートでGmailを活用されている方も多いでしょうが、Googleが提供していることもあって、メールサービスとして非常に多機能です。カテゴリーやラベルなどの基本機能はもちろんのこと、スマホアプリでは手書きメモの作成・送信もできます。
Gmailはとても便利なので、ついついアカウントの数が増えてしまいがちです。しかし、複数のGmailアカウントを使っているとログイン・ログアウトし直さなければならず、とっても不便。一括管理をすることで、そういった煩わしさから解放されます。これは嬉しいですね。
Gmail以外のメールサービスも一括管理
Gmail以外のメールサービス(Yahoo!メールなど)をGmailで一括で管理をすることにも大きなメリットがあります。Gmail以外のメールサービスを使いながら、Gmailの多機能さを享受できるからです。メールサービスをまたいで、アカウントを集約できることも便利ですね。
それでは、Gmailで複数アカウントを一括管理する手順についてご紹介していきましょう。
複数のGmailアカウントを一括管理する
はじめに、複数のGmailアカウントを一つのGmailアカウントで一括管理する方法についてご紹介します。
(1)アクセス許可の設定(サブアカウント側の作業)
この方法では、一つのメインアカウントから一括管理をします。その前にまずは、アクセス許可の設定を行う必要があります。
まず、メインではないアカウント(以下、サブアカウント)でGmailにログインします。ログインをしたら、トップ画面の右上にある歯車マークをクリック。表示されたメニューの中から「設定」を選択しましょう。
設定画面が表示されたら、左上の「アカウントとインポート」タブを選択すると、中ほどに「アカウントへのアクセスを許可」があります。ここの「別のアカウントを追加」をクリックします。
メインのGmailアドレスを入力し「次のステップ」をクリックすると、以下の画面が表示されます。
「メールを送信してアクセスを許可」を選択します。これで、アクセス許可の設定は完了です。サブアカウントからログアウトしておきましょう。
(2)アクセス権の承認(メインアカウント側の作業)
次に、メインのアカウントでアクセス権の承認を行います。先ほどの作業後に、メインのアカウントにアクセス権承認のメールが届いていると思います。メインのアカウントでGmailにログインしたのち、アクセス権の承認メールを開きましょう。
「このリクエストを承認する場合は、下記のリンクをクリックしてください」との文章があります。こちらのリンクをクリックしてください。
「確認」をクリックすると、アクセス権の承認は終わりです。30分ほど(状況によっては、それ以上かかるかもしれません)で一括管理ができるようになります。
メインのアカウントでログインして、右上のアカウント名をクリック。サブアカウント名が表示されていれば成功。設定完了です。「代理」の表示を選択すれば、サブアカウントのメールが閲覧できます。
複数のメールアカウントをGmailで一括管理する
次に、複数のメールアカウントをGmailで一括管理する方法について見ていきましょう。これには、GmailのPOP3機能を使う方法と、メールサービスの自動転送機能を使う方法があります。順にご紹介していきましょう。
(1)GmailのPOP3機能を使って一括管理する
まずは、受信側のGmailアカウントにログインしましょう。先程と同様に、トップ画面の右上にある歯車マークをクリックします。表示されたメニューの中から、「設定」を選択しましょう。
アカウントとインポート」タブを選択し、「POP3 を使用して他のアカウントのメッセージを確認」にある「自分の POP3 メール アカウントを追加」をクリック。
別タブで、メールアカウントの追加画面が表示されたでしょうか。
この入力欄に、Gmailで受信したいメールアドレスを入力しましょう。受信できるメールアカウントの数は、5つまでになります。入力ができたら、「次のステップ」をクリックしてください。追加するメールアドレスの設定情報を入力する画面が表示されます。
「ユーザー名」、「パスワード」、「POPサーバー」などのメール設定情報を入力して、「アカウントを追加」をクリック。これで、設定は完了です。メインのGmailアカウントに、さきほどのメールアドレスを集約できるようになりました。
なお、追加したアカウントのメールを確認するには、さきほどと同じ方法でOKです。メインのGmailアカウントにログインしたのち、右上のアカウント名をクリック。ここから、さきほど追加したアカウントのメール内容をチェックしてくださいね。
(2)メールサービスの自動転送機能で一括管理する
Gmail側の機能(POP3)を使った方法についてご紹介しましたが、受信させたいメールサービス側からの設定で一括管理を実現させることも可能です。
これには、各種メールサービス(Yahoo!メールなど)の「自動転送機能」を使います。例えば、Yahoo!メールに来たメールをGmailで受信可能なメールアドレスへ転送すればOKというわけです。
メールサービスの種類によって設定方法が異なるので、ここでは割愛しますが、利用しているメールサービスに自動転送機能が備わっているか確認してみてください。
なお、POP3機能を使った場合、一括管理できるアカウントの数は5つまでですが、自動転送機能の場合、アカウント数に制限がありません(当然ですが)。また、POP3の場合は受信するまでタイムラグがありますが、自動転送ほぼリアルタイムで受信できます。こういった特徴を理解した上で、上手に使い分けていきたいものです。
まとめ
「Gmailで複数のメールアカウントを管理する方法」いかがでしたか?
Gmailはとても便利なツールです。ここで紹介した以外にも、役立つ活用法がたくさん知られています。設定するのは少し手間がかかりますが、上手に使いながら快適なウェブライフを送りたいものですね。Google検索の役立つ裏ワザもあわせてチェックしてみてください。